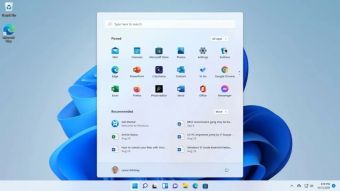एक बड़ी स्क्रीन पर वीडियो स्ट्रीमिंग करनी हो या ऑफिस में प्रेज़न्टेशन, लैपटॉप को टीवी से कनेक्ट करने की ज़रुरत पड़ ही जाती है। लैपटॉप को टीवी से कनेक्ट करना आसान है, लेकिन जिन्हें इसके बारे में ज़्यादा जानकारी नहीं है, उनके लिए हम यहां 4 आसान प्रक्रियाएं बता रहे हैं, जिन्हें अपनाकर आप आसानी से लैपटॉप को टीवी से कनेक्ट कर सकते हैं। इसमें आप वायर के साथ और वायरलेस तरीकों से भी अपने लैपटॉप स्क्रीन को बड़ी स्क्रीन पर देख या कास्ट कर सकते हैं।
ये पढ़ें: गलती से हो गयी UPI पेमेंट – वापस पाने के लिए अपनाएं ये उपाय
HDMI केबल द्वारा लैपटॉप को टीवी से कनेक्ट कैसे करें
आपका लैपटॉप हो या पीसी या Macbook, सभी में ये HDMI पोर्ट तो होता ही है, तो आप इस केबल के साथ अपने लैपटॉप और टीवी को कनेक्ट कर सकते हैं। अधिकतर स्मार्ट टीवी खरीदने पर पावर केबल और रिमोट के साथ एक HDMI केबल भी मिलती है। इसी केबल के साथ आप लैपटॉप और पीसी को कनेक्ट कर सकते हैं। अगर आपके पास उपलब्ध नहीं है, तो आप बाज़ार से या ऑनलाइन भी इसे खरीद सकते हैं।
- सबसे पहले अपने लैपटॉप और टीवी दोनों को ऑन कर लें।
- अब HDMI केबल को एक तरफ से लैपटॉप में और दूसरी तरफ से टीवी के HDMI पोर्ट में लगाएं।
- अब अपनी टीवी के रिमोट द्वारा उसकी सेटिंग्स में जाकर Input में जाएँ और वहाँ HDMI को चुनें।
- इसके तुरंत बाद आपकी लैपटॉप स्क्रीन आपको टीवी पर नज़र आने लगेगी।
नोट: अगर आपके लैपटॉप में HDMI पोर्ट नहीं है, तो आप बाज़ार से USB टाइप-सी टू HDMI अडैप्टर खरीद सकते हैं। इसके द्वारा आपका काम बन जायेगा।
अब ये तो हुआ वायर के साथ कैसे लैपटॉप और टीवी को कनेक्ट करें। लेकिन आप ये काम बिना केबल यानि वायरलेस तरीके से भी कर सकते हैं।
ये पढ़ें: Sharing Images as WhatsApp Documents Vs HD Image Sharing: WhatsApp का कौन सा फ़ीचर बेहतर
लैपटॉप स्क्रीन को टीवी पर कैसे कास्ट करें या लैपटॉप को टीवी से वायरलेसली कैसे कनेक्ट करें
बिना वायर या केबल के भी आप अपने लैपटॉप या डेस्कटॉप को टीवी से आसानी से कनेक्ट कर सकते हैं। इसके लिए आपको केवल सेटिंग्स में कुछ बदलाव करने होते हैं। आइये जानते हैं कि इसकी पूरी प्रक्रिया क्या है।
- इसके लिए आपके टीवी और लैपटॉप, जिन्हें आप कनेक्ट करना चाहते हैं, एक ही Wi-Fi से कनेक्ट होने चाहिए।
- अब अपने लैपटॉप और टीवी को ऑन कीजिये।
- अब लैपटॉप के दायीं साइड में नीचे की तरफ से Quick टॉगल्स में जाएँ और वहाँ Cast या Project का विकल्प चुनें।

- इसके बाद इसकी लिस्ट में से अपनी टीवी का नाम चुनें और अगर नाम नहीं है, तो सबसे नीचे More Display Settings में जाएँ।

- यहां Multiple Displays पर क्लिक करें।

- अब Connect to a wireless display के आगे बने Connect बटन पर टैप करें।

- इसके बाद आपका लैपटॉप उसी Wi-Fi से चलने वाले टीवी को सर्च करेगा और यहां आपको उसका नाम नज़र आएगा।

- अब बस अपने टीवी के नाम पर क्लिक करें और आपकी लैपटॉप स्क्रीन आपको टीवी पर दिखने लगेगी।
ये पढ़ें: Google History या Google Activity को कैसे डिलीट करें
MacBook को टीवी से कैसे कनेक्ट करें
Macbook को अपनी टीवी से कनेक्ट करने के लिए आपको Apple के AirPlay टूल और AirPlay सपोर्ट करने वाली टीवी की ज़रूरत पड़ेगी। ये एक टूल है, जिसके साथ आप Macbook स्क्रीन को टीवी पर बिना किसी केबल यानि वायरलेस तरीके से कास्ट कर सकते हैं।
- MacBook और AirPlay सपोर्ट के साथ आने वाले टीवी दोनों को ऑन करें। याद रखें कि अगर आपकी टीवी AirPlay सपोर्ट नहीं करती है, तो ये संभव नहीं है और फिर आपको इन्हें कनेक्ट करने के लिए HDMI केबल का तरीका ही अपनाना पड़ेगा।
- अब अपने Macbook ने Control Centre आइकॉन पर क्लिक करें और यहां Screen Mirroring का विकल्प चुनें।
- अब इसमें जिस टीवी से आप कनेक्ट करना चाहते हैं, उसका नाम सूची में से चुनें।
- बस इतना करते ही, आपके Macbook की स्क्रीन टीवी पर कास्ट होने लगेगी।
अधिक जानकारी के लिए आप Smartprix को Twitter, Facebook, Instagram, और Google News पर फॉलो कर सकते हैं। मोबाइल फोन, टेक, गाइड या अन्य खबरों के लिए आप Smartprix पर भी विज़िट कर सकते हैं।