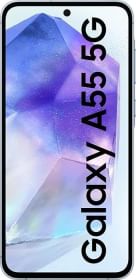Headers and footers make your Microsoft Word document look more professional and organized, whether it’s a school assignment, a project paper, a publication, or something else. While adding a header and footer does make your document better, adding too much of it or adding it in the wrong places can lead to cluttered and confusing layouts. In this article, we will provide you with a comprehensive guide on how to add, customize, and use them effectively in your Word documents.
Adding Basic Headers and Footers in MS Word
Let’s see how you can quickly add a header and footer to your Word document.
1. First of all, open the Word document that you want to edit. You can also create a new one if you wish.
2. Go to the Insert tab from the ribbon and click on Header or Footer.
3. Select any of the header/footer templates available.
4. Once your header/footer appears, drag and resize it to adjust. Double-click on any placeholder text to edit it.
5. Once you’re done editing, click on Close Header and Footer.
ALSO READ: Don’t Know Your Android Phone’s Processor? Here’s How to Find Out
Getting Started
Before we get started with adding headers and footers to our MS Word document, we need to make a few adjustments so that the header and footer display correctly. This will be done by, first, breaking your document into a set of pages or sections, and then unlinking headers and footers from the previous section to avoid any issues.
1. Inserting a Section Break
A section break allows you to divide your Word document into multiple sections, kind of like pages. Adding section breaks is a must, especially if you are using a pageless document. Each section will define where you add your header and footer. Follow the steps below:
Note: A single section may contain multiple pages.
1. Open the Word document that you want to edit. You can also create a new one if you wish so.
2. Go to the Layout tab from the ribbon and click on “Breaks” in the Page Setup group.
3. Under Section Breaks, select any of the following options:
- Next Page: This will add a section break and move the cursor to the next page for you to continue writing your document. You can use this to end a chapter or start a new section on a fresh page.
- Continuous: This allows you to add a section break anywhere on the page but the cursor remains on the same page.
- Even Page: This automatically creates a new section once you reach an even-numbered page. This is most used for formatting books.
- Odd Page: Similar to “Even Page,” this automatically creates a new section once you reach an odd-numbered page. Again, it’s most useful for formatting books and other documents where you want each chapter or section to start on a right-hand (odd-numbered) page for a more professional layout.
ALSO READ: TATA IPL 2024 Ticket Booking: Prices, Booking Process, and Online Availability
2. Unlinking Headers and Footers
Next up, let’s unlink the headers and footers of different sections to remove any formatting issues beforehand.
1. Double-click on any of the headers and footers that you just added.
2. Under the Header & Footer section in the ribbon, make sure that the Link to Previous option is turned off.
Adding Advanced Headers and Footers
Now that you are ready to add custom headers and footers to your Word document, you can proceed to the sections below.
How to Create Different Headers and Footers for Specific Pages?
If you have added the same header or footer on all the pages and would like to change it, follow the steps below.
1. Double-click the header or the footer to select it and open the Header & Footer tab.
2. Once the Header & Footer tab appears, click on Header or Footer on the far-left side of the ribbon and select the new type of header or footer you want on this page.
3. If you want to merely edit the text, double-click on the text and type what you want.
How to Add a First-page Header or Footer?
Some documents might only need a header or footer on the first page, such as a title page or a cover letter. To add a first-page header or footer:
1. Make sure you are on the first page of the document. Now, go to the Insert tab from the ribbon and click on Header or Footer.
2. Select any of the header/footer templates available.
3. If you have already added a header/footer on the first page, double-click on the header or the footer to open the Header & Footer tab.
4. Now, click on Header/Footer, depending on what you are trying to edit, and click on Edit Header or Edit Footer.
5. In the Options group, select the “Different First Page” checkbox.
6. Design the header or footer for the first page and click on “Close Header and Footer” to exit and apply the first-page header or footer.
How to Set up Different Headers on Odd and Even Pages?
If you’d like to set up different headers for odd and even pages, such as having the chapter title on odd pages and the book title on even pages, follow these steps:
1. Go to the Insert tab from the ribbon and click on Header or Footer.
2. Select any of the header/footer templates available.
3. If you have already added headers and footers, double-click double-click on the header or the footer to open the Header & Footer tab.
4. Now, click on Header or Footer, depending on what you are trying to edit, and click on Edit Header or Edit Footer.
5. In the Options group, select the “Different Odd & Even Pages” checkbox.
Customizing Headers and Footers
Now that we have seen how to add different types of headers and footers, let’s explore some additional customization options such as changing the header and footer’s margins and adding images or logos for a more personalized touch.
How to Change Header and Footer Margins?
1. Double-click the header or the footer to select it and open the Header & Footer tab.
2. In the Position group, adjust the Header from Top and Footer from Bottom options to change the margins.
3. You can use the arrows or enter a value to adjust the margins.
How to Add Images or Logos to Headers and Footers?
1. Double-click the header or the footer to select it and open the Header & Footer tab.
2. In the Insert group, click on Pictures.
3. Select the image you want to insert and click Insert.
4. Adjust the image to fit inside your header.
So, that’s the end of our guide to how to add header and footer in Word. We hope that we’ve covered everything you need to know about adding headers and footers to your Word document. If you have any further questions, let us know in the comments section below.
ALSO READ: 1300+ Best Instagram Bio (2024): Unique, Funny, Classy, Cool Bio for Instagram
You can follow Smartprix on Twitter, Facebook, Instagram, and Google News. Visit smartprix.com for the most recent news, reviews, and tech guides.