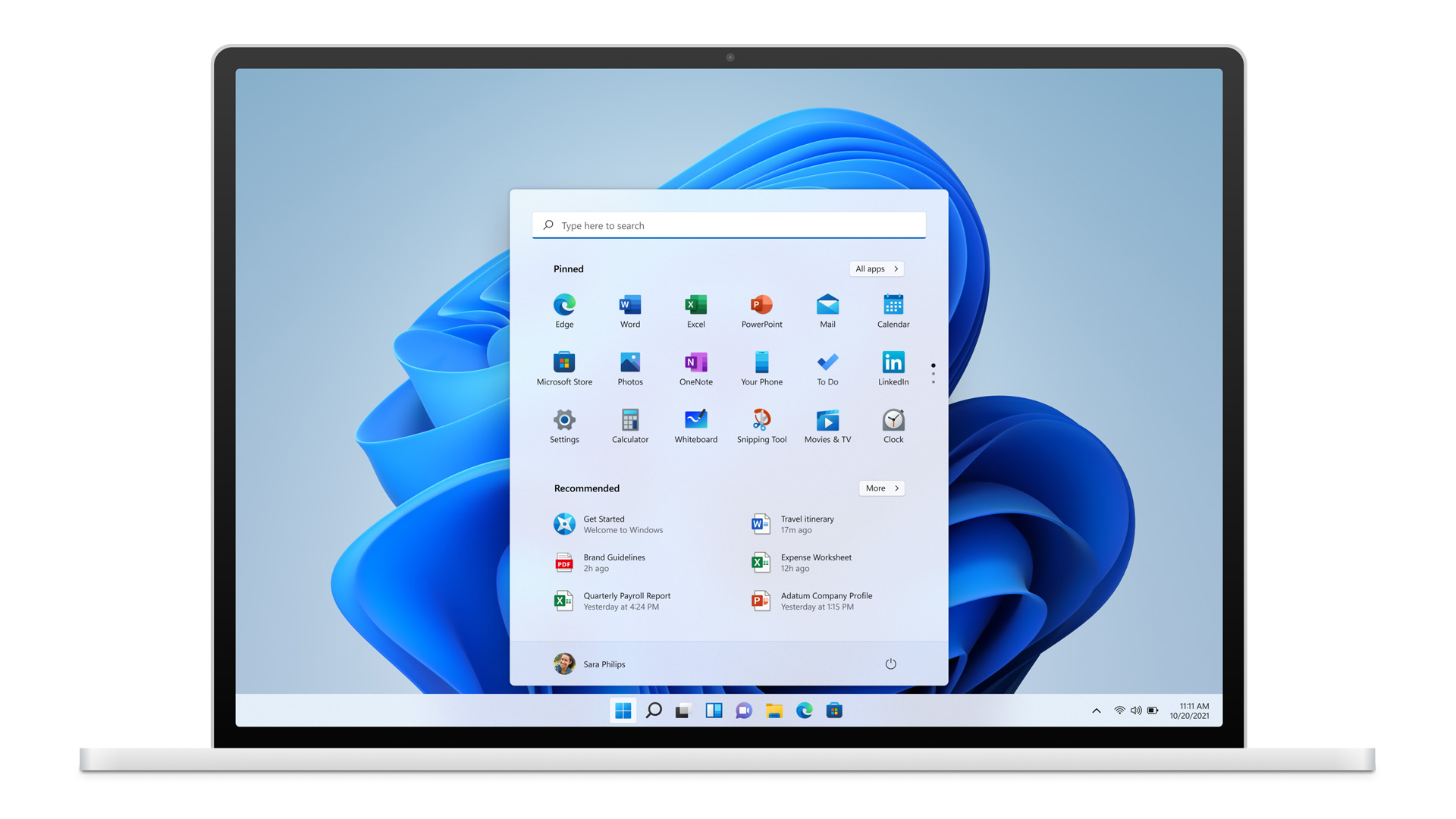Microsoft’s latest operating system, Windows 11, has been released to compatible devices as a stable version starting October 5. This new OS, known as Software 11, is available to eligible users at no cost and is designed to work on devices with specific hardware requirements. Whether you’re using a laptop or a PC, Windows 11 offers the flexibility to switch between dark and light modes for an optimal viewing experience. In this guide, we’ll walk you through the steps to enable or disable dark mode on your Windows 11 device.
ALSO READ: How to install Windows 11 on any unsupported hardware
How to enable dark mode on Windows 11 laptop/PC
By default, Windows 11 starts in light mode. If you find yourself working in a dimly lit environment or simply prefer a darker user interface, you can easily enable dark mode. Follow these steps to make the switch:
- Right-click on the Windows 11 Desktop to access a context menu and select the “Personalize” option.
- 2. You’ll be taken to the Personalization section in the System Settings.
- 3. In the Personalization menu on the left, select “Colors.”
4. Click on ‘Choose your mode’ to display a drop-down menu and select the Dark option.
6. After some processing, the system colors will change from light to dark
How to disable dark mode on Windows 11
Windows 11 allows you to customize dark mode with features like Accent color, transparency effects, and Contrast themes. However, if you decide to revert to the light mode, you can easily do so by following these steps:
- To disable dark mode on Windows 11, go to the Settings page again
- From the ‘Choose your mode’ menu, choose ‘Light.’
- The system will switch from dark to light mode after a few seconds
- You can then close the Settings window
- Users can also customize light mode with Accent color, Transparency effects, and more in Windows 11
ALSO READ: Here’s the complete list of Windows 11 shortcuts to make your work/life easier!
In addition to the standard dark and light modes, Windows 11 also offers a “Custom” mode. This allows you to have different color schemes for Windows and apps. You can choose dark mode for Windows while keeping apps in light mode or vice versa.
Additional Tip:
If you prefer a quick way to switch between dark and light modes, Windows 11 provides a shortcut in the Personalization tab. You can select “Windows (Light)” or “Windows (Dark)” from the menu to instantly toggle between these modes.
Customizing your Windows 11 experience by enabling or disabling dark mode is not only a matter of personal preference but can also enhance your viewing comfort, making your work and leisure activities more enjoyable. With these simple steps, you can easily adapt your Windows 11 interface to suit your surroundings and preferences.