In the digital age, time is of the essence, and efficiency in using your computer can significantly impact your productivity. Windows 11, the latest desktop operating system from Microsoft, comes with a host of keyboard shortcuts that can streamline your daily tasks. These shortcuts are designed to make your work life easier, helping you navigate through the system, manage tasks, and work more efficiently. In this article, we will explore a comprehensive list of Windows 11 shortcuts that you can integrate into your daily workflow.
List of Windows 11 shortcuts to make your work life easier!

Microsoft adds cool new keyboard shortcuts to each new version of Windows to enhance the experience for power users.
You will also find a number of new keyboard shortcuts available in Windows 11, for example, Widgets, Layouts, Action Center, and Quick Settings. Let’s take a closer look at them.
1. New Shortcuts added in Windows 11
Let’s begin by exploring some of the new features in Windows 11 and the keyboard shortcuts associated with them:
- Snap Layouts: Windows 11 introduces Snap Layouts, allowing you to organize your windows with ease. To access Snap Layouts, use the shortcut
Win + Z. - Action Center and Notifications: Stay on top of your notifications with shortcuts like
Win + Afor the Action Center andWin + Nfor the Notifications Panel. - Widgets: Easily access Widgets with
Win + Wto stay updated with personalized information at a glance. - Microsoft Teams: Quickly open Microsoft Teams with the
Win + Cshortcut.
2. Windows 11 Text-Editing Keyboard Shortcuts
Efficient text-editing is essential for anyone who works with documents and presentations. Windows 11 provides several valuable shortcuts for quick text editing:
- Cut the selected item:
Ctrl + X - Copy the selected item:
Ctrl + C - Paste the selected item:
Ctrl + V - Bolden selected text:
Ctrl + B - Italicize selected text:
Ctrl + I - Underline selected text:
Ctrl + U - Move the cursor to the start of the current line:
Home - Move the cursor to the end of the current line:
End
3. General Windows Keyboard Shortcuts in Windows 11
General Windows shortcuts are crucial for smooth navigation within the operating system. Here are some handy Windows 11 keyboard shortcuts:
- Switch between open apps: Use
Alt + Tabto seamlessly switch between your open applications. - Lock your PC: Secure your computer with the
Win + Lshortcut. - Display and hide the desktop: Minimize and restore open windows with
Win + D. - Display properties: Quickly access properties for selected items with
Alt + Enter. - Close documents and apps: Close active documents using
Ctrl + F4. - Switch between open windows of the same app:
Alt +~ - Minimize all windows and show the desktop:
Win + D - Maximize or restore the active window:
Win + Up Arrow(Maximize),Win + Down Arrow(Restore) - Snap the active window to the left or right:
Win + Left Arrow(Left),Win + Right Arrow(Right) - Cycle through open apps in the taskbar:
Win + [Number key] - Quickly show your desktop:
Win + Comma
ALSO READ: Disney+ Hotstar: The Best Shows streaming right now
4. Windows 11 Function Key Keyboard Shortcuts
Function keys provide additional functionality within Windows 11. Here are some useful function key shortcuts:
- Rename items: Quickly rename items using
F2. - Search in File Explorer: Access the search bar in File Explorer with
F3. - Refresh windows: Refresh your active window by pressing
F5. - Maximize or minimize windows: Maximize or minimize your active window with
F10. - Display the address bar list in File Explorer:
F4 - Cycle through screen elements in a window or on the desktop:
F6 - Maximize or minimize the active window:
F11

5. Windows 11 File Explorer Keyboard Shortcuts
File Explorer is a vital tool for managing files. These shortcuts will enhance your file management capabilities:
- Select the address bar:
Alt + D - Select the search box:
Ctrl + E - Open a new window:
Ctrl + N - Close the active window:
Ctrl + W - Change the size and appearance of file and folder icons:
Ctrl + Mouse Scroll Wheel - Display all folders above the selected folder:
Ctrl + Shift + E - Create a new folder:
Ctrl + Shift + N - Display all subfolders under the selected folder:
Num Lock + Asterisk (*)
ALSO READ: How to Change Alexa’s Voice
6. Windows 11 taskbar Keyboard Shortcuts
The taskbar plays a central role in your Windows experience. Use these shortcuts to make the most of it:
- Open apps and app instances: Open apps or additional instances by holding
Shiftand left-clicking an app icon. - Open apps as an administrator: Access apps with administrative privileges using
Ctrl + Shift + left-click. - Show the window menu for the app:
Shift + Right-click an app icon - Cycle through taskbar apps: Navigate through open apps on the taskbar with
Win + T. - Open apps in the taskbar based on their pinned number:
Win + [Number key] - Cycle through the windows of the group:
Ctrl + Click a grouped taskbar button
7. Windows 11 settings Keyboard Shortcuts
Effortlessly navigate the Windows 11 Settings app with these keyboard shortcuts:
- Open Settings: Access the Settings app with
Win + I. - Search settings: Quickly search for settings using
Backspace.
8. Windows 11 Virtual Desktops Keyboard Shortcuts
Do you have multiple virtual desktops? These shortcuts will help you switch between them quickly.
- Open Task view:
Win + Tab - Add a virtual desktop:
Win + Ctrl + D - Switch between virtual desktops you’ve created on the right:
Win + Ctrl + Right arrow - Switch between virtual desktops you’ve created on the left:
Win + Ctrl + Left arrow - Close the virtual desktop you’re using:
Win + Ctrl + F4
ALSO READ: How to transfer WhatsApp backup from iPhone to Android

9. Windows 11 Dialog box Keyboard Shortcuts
- Display the items in the active list:
F4 - Move back through tabs:
Ctrl + Shift + Tab - Move back through tabs:
Ctrl + Shift + Tab - Move to the nth tab:
Ctrl + [number](number 1–9) - Move forward through options:
Tab - Perform the command (or select the option) that is used with that letter:
Alt + [underlined letter] - Select or clear the check box if the active option is a check box:
Spacebar - Open a folder one level up if a folder is selected in the Save As or Open dialog box:
Backspace - Select a button if the active option is a group of option buttons:
Arrow keys
10. Windows 11 Command Prompt Keyboard Shortcuts
This list will allow you to work more efficiently in the command prompt.
- Copy the selected text:
Ctrl + C - Paste the selected text:
Ctrl + V - Enter Mark mode:
Ctrl + M - Begin selection in block mode:
Alt + [Selection Key] - Move the cursor in the direction specified:
Arrow keys - Move the cursor by one page up:
Page Up - Move the cursor by one page down:
Page Down - Move the cursor to the beginning of the buffer:
Ctrl + Home - Move up one line in the output history:
Ctrl + Up arrow - Move down one line in the output history:
Ctrl + Down arrow
11. Windows 11 Game Bar Keyboard Shortcuts
Are you in a game and want to access game features? These shortcuts will help you without exiting the game.
- Open Game Bar:
Win + G - Take a screenshot of the active game:
Win + Alt + PrtSc - Record the last 30 seconds of the active game:
Win + Alt + G - Start or stop recording the active game:
Win + Alt + R - Show/hide the recording timer of the active game:
Win + Alt + T
12. Windows 11 Accessibility Keyboard Shortcuts
The following keyboard shortcuts help access various accessibility features in Windows 11.
- Turn on Magnifier and Zoom:
Win + Plus (+) - Zoom out using Magnifier:
Win + Minus (-) - Open “Ease of Access” Centre in Windows Settings:
Win + U - Exit Magnifier:
Win + Esc - Switch to the docked mode in Magnifier:
Alt + Ctrl + D - Switch to full-screen mode in Magnifier:
Alt + Ctrl + F - Turn Sticky Keys on or off: Press
Shiftfive times - Turn Toggle Keys on or off: Press
Num Lockfor five seconds - Turn Filter Keys on and off: Hold down
Right Shiftfor eight seconds - Turn High Contrast on or off:
Left Alt + Left Shift + PrtSc - Turn Mouse Keys on or off:
Left Alt + Left Shift + Num Lock - Open Narrator:
Win + Enter - Open on-screen keyboard:
Win + Ctrl + O - Open the next menu to the right, or open a submenu:
Right arrow - Open the next menu to the left, or close a submenu:
Left arrow - Stop or leave the current task:
Esc - Take a screenshot of your whole screen and copy it to the clipboard:
PrtScn - Resize the lens with the mouse in Magnifier:
Alt + Ctrl + R - Pan in Magnifier:
Alt + Ctrl + Arrow keys - Invert colors in Magnifier:
Alt + Ctrl + I
13. Windows 11 Browser Shortcuts
Using these shortcuts will make using browsers a breeze. All listed shortcuts will work with most browsers, including Microsoft Edge, Google Chrome, Mozilla Firefox, and more.
- Find on page:
Ctrl + F - Select the URL in the address bar to edit:
Alt + D - Open “Ease of Access” Centre in Windows Settings:
Win + U - Open History:
Ctrl + H - Open Downloads in a new tab:
Ctrl + J - Open a new window:
Ctrl + N - Print the current page:
Ctrl + P - Reload the current page:
Ctrl + R - Open a new tab and switch to it:
Ctrl + T
Hope this article was helpful for finding the exact shortcut for your exact need. Don’t be ashamed to bookmark this article and revisit it several times!






















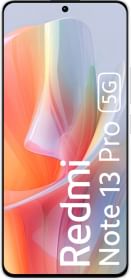












How to remove robot on device