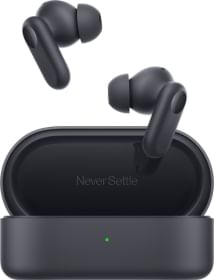If you are bored of the default ringtone on your iPhone and want to try out something new, you are in the right place. Ringtones are basically short audio clips that are supposed to alert you when you are getting a call from someone on your iPhone.
Whether you want to change the default ringtone on your iPhone, set a custom ringtone, or set a unique ringtone for each contact, we’ve got you covered. Let’s get started.
Steps to Change the Default Ringtone on iPhone
Let’s first see how you can change the default ringtone on your iPhone. You can choose from approximately 50 different available ringtones or buy more from the iTunes Store. Follow the steps below to change the ringtone.
1. Open the Settings app.
2. Tap on Sound & Haptics.
3. Then, tap Ringtone.
4. Under RINGTONES, select a ringtone that you like. You will hear a short playback of the ringtone you select each time.
5. You can also purchase a ringtone from the iTunes Store.
6. Simply tap on “Tone Store” and purchase a ringtone you want to set.
7. You will now hear the ringtone whenever someone calls you.
Set Custom Ringtone on iPhone 15 and Older iphones
But what if you want to set a custom ringtone on your iPhone? Well, you can’t do that with any of the official methods but there are third-party apps that can help out. In this tutorial, we will be using Ringtones Maker and GarageBand to set a custom ringtone on an iPhone.
1. Create and Edit the Ringtone
To set a custom ringtone, you need to have a song or an audio clip as an audio file or video file on your iPhone. You can also import songs from Apple Music or your PC if you wish so. Follow the steps below.
1. Open the App Store.
2. Tap on the search icon and search for Ringtones Maker.
3. Tap on “Get” to install the Ringtones Maker app.
4. Once the app is installed, open it and tap on the “+” button at the bottom.
5. Now select an option to create a custom ringtone for your iPhone. You can choose from the following options:
- Import from video
- Upload from PC
- Text-to-speech
- Record
- Import from Apple Music
- Import from File
- Import from other apps
6. Select any of the above options to proceed. For demonstration purposes, I will choose the “Import from File” option.
7. Select the audio file you want to use for a custom ringtone.
8. Once the file has been imported, tap on it and then tap on Clip. Here, you can trim the audio, adjust its volume, and add a fade.
9. Once you are done editing, tap on Done at the top.
Note: Your audio clip cannot exceed 30 seconds.
READ MORE: Vivo X Fold3 Pro Specs Leak Ahead of Launch With IP Rating
2. Export the Ringtone Using GarageBand
Now, you need to export the ringtone using GarageBand so that it can appear in the Settings app of your iPhone. Follow the steps below.
1. Open the App Store.
2. Tap on the search icon and search for Ringtones Maker.
3. Tap on “Get” to install the GarageBand app.
4. Once the app is installed, go back to the Ringtones Maker app and tap on the ringtone that you just created.
5. Tap on Make.
6. Now, tap on GarbageBand. If you don’t see GarageBand listed, scroll horizontally, tap the More (•••) button, and then tap GarageBand.
7. Your ringtone should appear in the GarageBand app now.
8. Long-press on your ringtone and select Share.
9. Then, tap on Ringtone.
10. If prompted, tap Continue.
11. Edit the name of your ringtone if you want and tap on Export at the top.
12. If prompted, tap OK.
READ MORE: Top 5 Best iOS Apps To Try in February 2024
3. Set your Custom Ringtone from the Settings
Now that you have the custom ringtone all set, you can go to the Settings app and make it your default ringtone. Follow the steps below.
1. Open the Settings app.
2. Tap on Sound & Haptics > Ringtone.
3. Select the ringtone that you just made. You will hear a short playback of the ringtone.
4. Voila! You have successfully set a custom ringtone on your iPhone.
Set a Different Ringtone for Different Contacts on iPhone 15 and Older iPhones
If you want to set a unique ringtone for specific contacts on your iPhone, you can do that as well. This will ensure that you know who’s calling by simply hearing the ringtone. Follow the steps below.
1. Open the Phone app.
2. Go to the Contacts tab from the bottom menu.
3. Tap on the contact that you want to set a unique ringtone for.
4. Once the contact card appears, tap on Edit at the top.
5. Scroll down and tap on Ringtone.
6. Select the ringtone you want to set for this contact.
7. Once selected, tap Done at the top.
FAQs
1. Can I set any song as my ringtone on my iPhone?
Yes, you can set any song as a ringtone on your iPhone. However, you have to use third-party apps like Ringtones Maker and GarageBand to be able to do that.
2. Is there a limit to the length of a custom ringtone I can create?
The maximum length of a custom ringtone or just any other ringtone on your iPhone is 30 seconds. If you have a ringtone that’s longer than this, you can either trim it manually or leave it and it will be trimmed automatically to the initial 30 seconds.
3. Will setting a custom ringtone affect my iPhone’s performance or battery life?
Setting a custom ringtone on your iPhone will have a very negligible impact on performance and battery life.
4. How many ringtones are available on my iPhone?
There are over 50 ringtones available on your iPhone, 24 of which were added only recently in the iOS 17 update.
You can follow Smartprix on Twitter, Facebook, Instagram, and Google News. Visit smartprix.com for the most recent news, reviews, and tech guides.