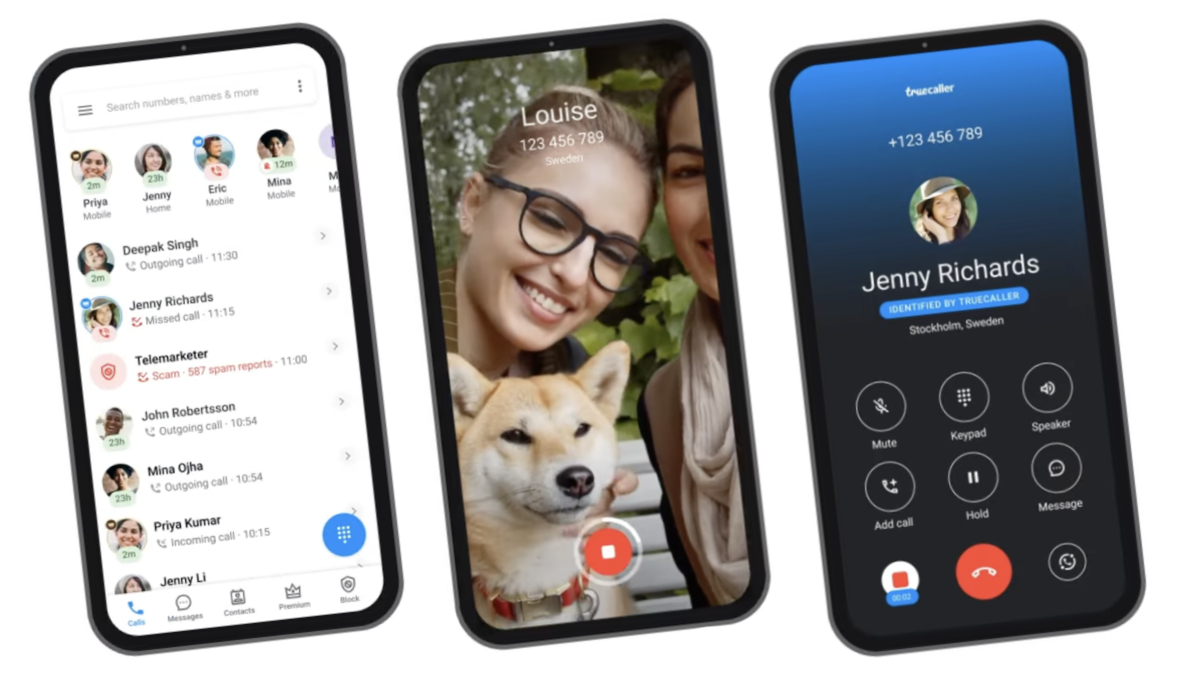No one on this earth can say right now that they don’t get any spam calls or robocalls. These have emerged as significant issues to look out for. Cherry on the top, scammers also use local numbers to call people, fool them and steal their money.
To tackle the same situation, applications like True Caller came into play. The application offers features like caller ID and spam blocking. However, in the last few days, a pattern has been noticed that most of the calls pass the barriers and even get mixed with the regular calls.
In order to block these spam calls, a majority of users ignore the calls that would have been of any importance to us. To put an end to it, TrueCaller has introduced a new feature that goes by the name Truecaller Assistant. With the latest feature, you can screen and answer calls.
The Assistant works on your behalf of you and answers calls and messages. Now, this step by Truecaller is seriously going to help the users who want to peacefully work or enjoy something without missing important calls.
As for its working, Truecaller Assistant uses machine learning and generates replies accordingly for the call and messages. Let’s suppose you receive a call on your smartphone.
You can make the assistant answer on your behalf of you. The option to use the Truecaller Assistant appears on the caller ID as soon as it is activated. However, the interface for the Assistant is a bit different in the case of Android and iOS.
The transition to the Assistant is quick, and you can also see the live transcript of the conversation on the smartphone screen. This feature by Truecaller will surely remove the situation we encounter due to the unending spam calls. Here we have discussed in brief how you can use the Truecalled Assitant feature in your smartphone.
How to use the Truecaller Assistant feature on your smartphone?
- Download the application from the Google Play Store and the Apple App Store and create your profile on the same.
- Now, from the home screen tab, move to the Assistant tab.
- You can choose the Assistant of your choice. The application provides multiple options to pick from. You can tap on the options to see what your Assistant will sound like.
- After activating the Assistant, the application will screen your next call. In android smartphones, the assistant button appears under the Caller ID while receiving your calls.
- Now, tap on the ‘Let Assistant Take the Call’ option. The assistant will then ask the reason behind the call.