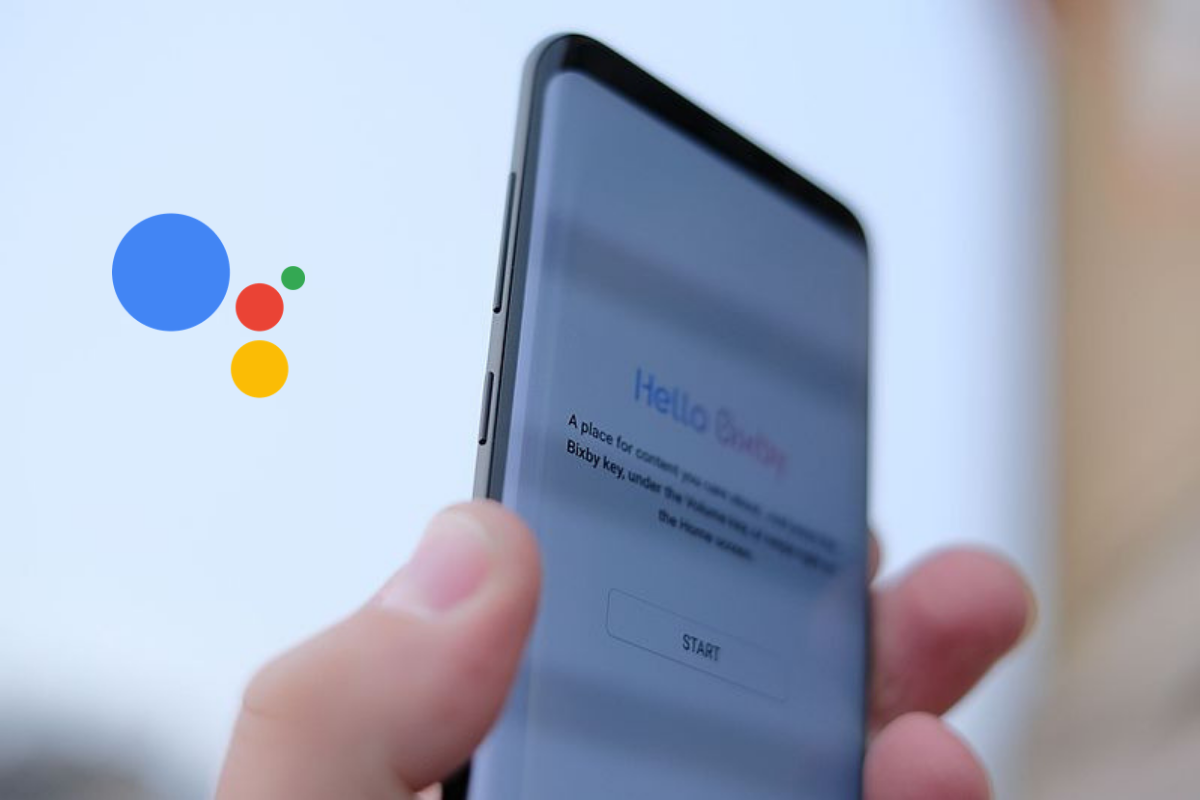Samsung’s Bixby Key has been a vestigial extra for many consumers and it often gets in the way of doing things. Samsung earlier only allowed users to disable the key, but with the new OTA update for Bixby app, the option to remap the dedicated Bixby button has been added. However, this comes with some limitations, the primary one being that you can not remap it to other AI Assistant apps like Google Assistant, Cortana, etc. But, there’s a workaround and we will talk about it now.
Devices Supported: Galaxy S10/S10+/S10e, Galaxy S9/S9+, and the Galaxy Note 9 and Galaxy Note 8
Remap Bixby with Bixby Button Assistant Remapper
- Download and Install the Bixby Button Assistant Remapper APK. This app is based on a Tasker script.
- Go to Bixby Voice Settings and then the Bixby Key.
- In the next screen, choose the Double press to open Bixby and turn on Use Single Press option.
- Now, you have two options*. For using Remapper app, choose the first option, ie Open App and in the next screen tap on the Bixby Button Assistant Remapper. If you, click any other app by mistake, don’t worry. You could tap on the wheel icon and reselect the Remapper app from the menu.
- Finally, press the physical Bixby button on the left side of the device. Then, select the assistant app you want to use (click always so it doesn’t ask every time)
- Voila! now each time you tap the Bixby button, your preferred Assitant app would emerge to your service.
ALSO READ: CES 2019: Google Assistant Gets Smarter With The New Update
Bonus tip: Bixby Remapping using Quick Command
In the 4th step, the second option is to select Run quick command. You could go with this alternative too.
- Go to Bixby Voice and from the drop-down menu, select Quick Commands.
- Next, enter a quick command phrase or word, like, for example, you could type Assistant, and Add a command, like Open assistant. Then, save it.
- Make sure this time, you tap on the Run quick command option and select Assistant from Quick Command options.
ALSO READ: Unpacked 2019 Highlights: 6 Exciting Announcements From Samsung Event
Try it and share your experience with us.