Scrcpy is one of the best screen mirroring tools for Android. It allows you to mirror your Android phone to your PC and to directly operate it using PC peripherals like the keyboard and mouse. It supports seamless copy-paste between your phone and PC, work for both Macs and Windows PCs, and it’s also absolutely free.
However, it requires a rudimentary understanding of operating the ADB command line. If you are a developer, you probably already know about Scrcpy, but if you are a beginner this guide will walk you through steps to setup Scrcpy for Windows.
Microsoft’s Your Phone app is also a decent option for mirroring android phones to Windows PCs, but it’s still limited to certain phones and Scrcpy still has a few extras.
Also Check: 10 Cool ADB tricks to try on your Android phone
How to set-up ADB on your Windows PC
- Download Platform Tools for Windows and extract them to any folder on your PC.
- Enable Developer Options on your Android phone and turn on ‘USB Debugging’. Now connect your phone to your PC via USB cable.
- Shift + Right-click anywhere in the folder where you extracted Platform tools and select open command window here (or ‘Open Powershell here’ in Windows 10).

- Now write ‘ Adb devices ‘ in the command window or write ‘ .\adb devices ‘ or ‘ .\adb.exe devices ‘ in powershell window and authorize adb connection on your phone.
- Check ‘remember this PC’ option while authorizing adb access.
Also Read: How to check HDR or SDR playback details on Fire TV Stick
How to set-up Scrcpy to mirror Android phone on Windows PC
Now that you have authorized adb connection on your phone. Follow these steps to set-up scrcpy.
Step 1: Download the latest scrcpy release from GitHub. Scroll down to assets and chose from files highlighted below.

Step 2: Now extract the zip folder in the same Platform tools folder you extracted for adb.

Step 3: When propted, choose to replace files in the platform tools folder

Step 4: Now just open ‘Scrcpy’ file added to platform tools and your mirrored phone will pop-up on your PC.

That’s it. Next time, you can just connect your phone to your PC and directly open Scrcpy from platform folder.
















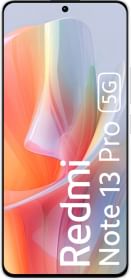
















in starting it was working fine but i doesn’t idk why