Gboard is one of the most popular and most refined keyboard apps out there in the Android space. That said, we can’t put it on a pedestal. The app lacks a proper Undo and Redo feature and at times this can cause great misery. For instance, if you are taking a lengthy note on your phone lack of proper undo support could result in a huge setback.
For some reason, Android is yet to include this fundamental feature natively. But yes, there are ways you can add CTRL + Z like Undo functionality to your phone’s keyboard. Here’s how.
ALSO READ: Samsung rolls out invites for Galaxy Note 10 Unpacked 2019 event on August 7: What to expect?
Gboard shortcut: CTRL-Z or undo the accidental deletion
Gboard has a native shortcut to delete any long text by a long horizontal swipe towards the left from the delete button. Ensure “Enable gesture delete” is activated under “Glide typing” in the Gboard settings. The more you slide, the more text will be selected. Thence lift the finger to delete the highlighted text. If you select more than required, slide back to the right which deselects the highlighted text.
However, the major problem arises when you accidentally erase a long sentence or chunk of text. No worries, as you could see the deleted piece of text up top on the suggestion bar.
Well, truth be told, this shortcut feels half baked and is not useful in most cases when you delete without using the glide gesture. So, the next trick might come handy then.
Add Undo Using Inputting+ Android app
My fellow Android users might agree to the Android way- Install apps to add features to your phone, right?
Amongst a plethora of useful yet underrated apps out there in the Android app store, we found an app called Inputting+ from a developer named Catching Now.
This app gives you an undo option within the notification shade or via a hovering bubble. The nifty features include undo, redo, and “find and replace” functionality. Without any further ado, let’s quickly go through the setup steps:
- First of all, download the app from the Google Play Store and install it. The free version entitles you to limited Undos.
- Once installed, open it and enable the accessibility function requests. This permits the app to run service and access the keyboard input activities. The app claims not of accessing bank credentials and important private data.
- That’s it. Now, you’re within the app interface. Tap on the triple dot menu to enter the app settings. You might switch between Notification or Floating Bubble option from the Style section.
- Now when you erase any text, regardless of size, you could tap on the notification strip or floating bubble to view the queued up texts.
- Besides, the Undo (Ctrl-Z) arrow icon, you could also click on the Redo (Ctrl-Y) arrow icon as well as the Find & Replace (magnifying glass) icon. Their uses go without saying.
ALSO READ: Google Pixel 4 preview: release date, price, news, leaks and everything we know so far
How to add Ctrl + Z like Undo shortcut to Android keyboards
The use of Undo might come once in a blue moon. But, when we are in dire need of it, its good to have a solution. Even so, not all of us want a service running in the background or to trust our keyboard interactions with a third party application. We wish Google and the Android Devs come up with an inherent solution to such a basic problem.
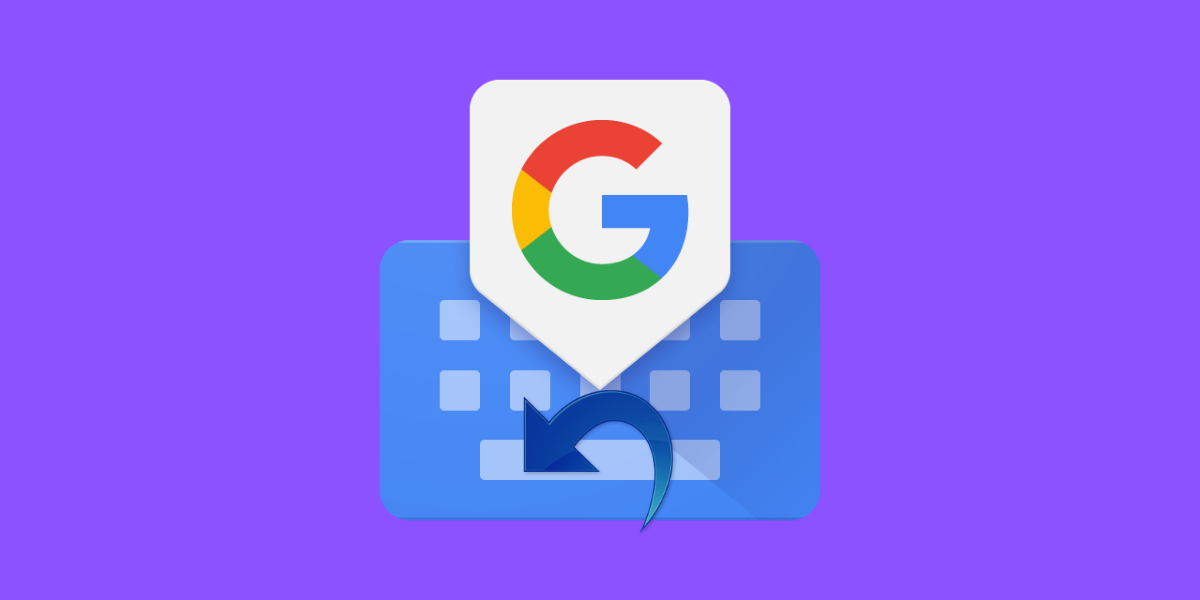
The blackberry keyboard app has had ctrl+z since 2016
Inputting+ hasn’t worked on most phones since before this article came out.
I was wondering whether you have a solution for making video calls with only the back camera?
Thanks
Reena Venkataraman
alas…we can’t find any way to use inputting+ since android 10 release..
an equivalent?
any udea?
I was using “Inputting” at my old phone. Unfortunately on my new phone (Android 9) “Inputting is not working.”