You no longer have to rely on third-party password managers to keep your passwords secure. Unlike previously, Google has enabled on-device encryption for its Password Manager service. It means with the on-device encryption enabled, there’s no need to use any additional apps or services for encryption. Instead, Google Password Manager will perform encryption on the device itself making sure that all the passwords are secured right on the device without ever including any other device in the process.
Now that the feature has been enabled, users can enable it on Android devices and Chrome on their PCs to keep the passwords encrypted at all times thereby making the password manager services like LastPass and Bitwarden unnecessary if not obsolete at least as of now.
Assuming that you got the idea behind on-device encryption, it’s time to enable it and knows exactly how it works on your phone. Read along to know more about it.
How To Enable On-Device Encryption on Android Devices and Chrome?
Since the Google account is automatically synced across Android devices and Chrome on your PC, changing the settings on one device automatically changes the settings on others. Here’s how to proceed.
Step #1: First up, open Settings on your phone and tap on your email address, and hit “Manage your account >> Security”. Alternatively, you can go to https://myaccount.google.com/security on your Chrome browser and go to the “Security” section.
Step #2: Go through the “Password Manager” option.
Step #3: Tap on the cog icon in the top-right corner and you should go to its settings.
Step #4: Look out for “On-device encryption” to get a small explainer text. Hit “Set Up” and that should enable it.
How Does Password Manager On-Device Encryption Works?
The on-device encryption on Google Password Manager works locally on the user’s device. The passwords are stored “in a secure place” (or vault) as mentioned with an encryption key that is handed over to the user. Note that you need the encryption key to access passwords stored on the device and without it, you won’t be able to view those passwords.
It is also true for losing the encryption key as, without it, you will lose all the passwords as well. However, Google has simplified it by giving users the ability to set up a PIN or fingerprint biometrics replacing the encryption key in order to avoid the aftermath of losing or forgetting the latter.
About its rollout, the on-device encryption password feature is rolling out in phases. If you haven’t received it, this is because the feature hasn’t rolled out to all users at once. You will get it over a period of a couple of days or weeks although it could take more time.
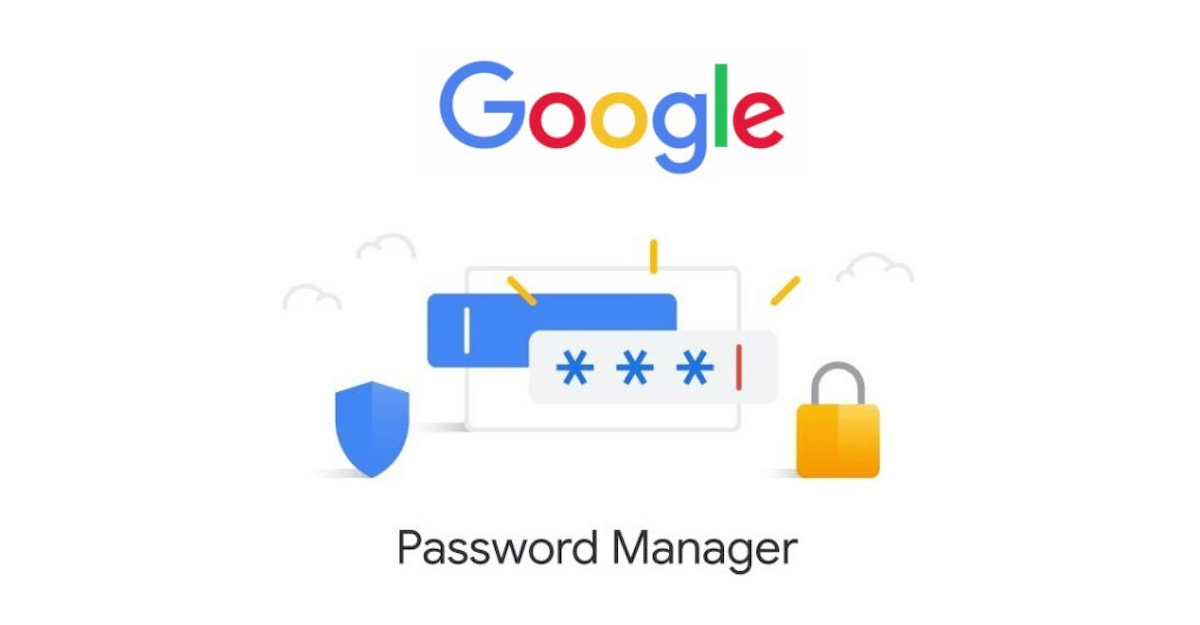
Deactivate my account