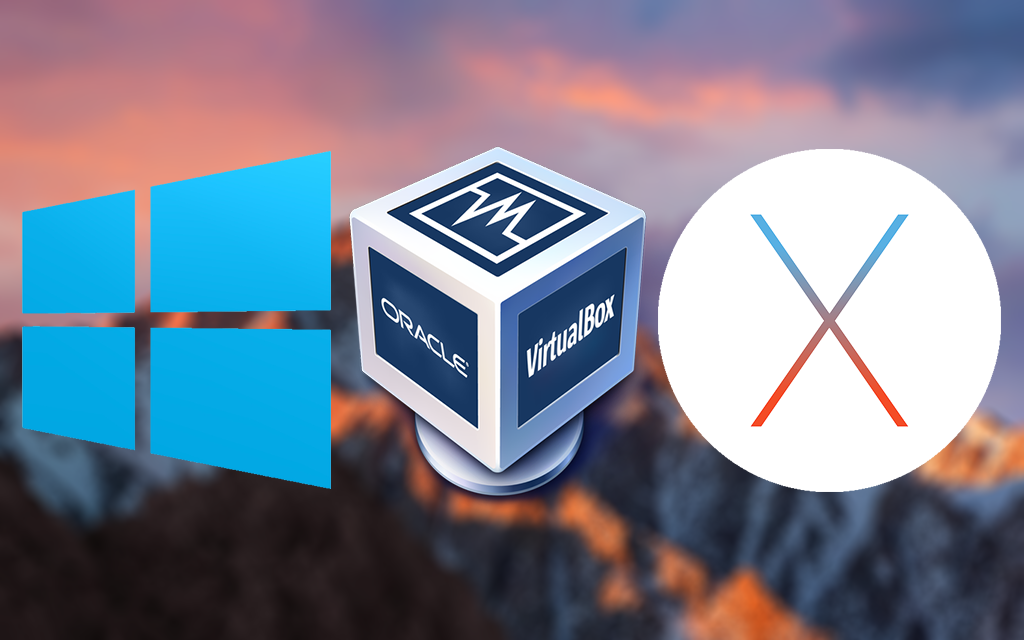कभी PC और लैपटॉप्स के जरिये अपने महत्वपूर्ण कार्यों को करने वाले हम लोगों ने कब एंड्राइड के छोटे-छोटे स्मार्टफोनों में अपने बड़े-बड़े कामों को समेट लिया पता ही नहीं चला। वर्तमान में एंड्रॉइड हमारी जिंदगी का एक अभिन्न अंग बन चुका है। अब दैनिक जीवन के अनेक कार्य हम एंड्रॉइड पर ही सम्पादित करते हैं, लेकिन फिर भी कभी कभी किसी विशेष प्रायोजन से हमें यह अपेक्षा होती है कि एंड्राइड को PC या लैपटॉप पर चलाया जा सके। इसके लिए यूँ तो कई माध्यम उपलब्ध हैं लेकिन आज हम आपको बताने जा रहे हैं कि VirtualBox का उपयोग करके कैसे आप अपने कंप्यूटर पर भी एंड्राइड का लुत्फ़ ले सकते हैं।
आइये पहले यह जानते हैं कि क्या है VirtualBox?
VirtualBox दरअसल एक वर्चुअल मशीन है जो आपके कंप्यूटर में एक वह माध्यम प्रदान करता है जिसमें आप एंड्राइड एप्स का प्रयोग कर सकें, यह आपको आपके PC या लैपटॉप में एंड्रॉइड ऑपरेटिंग सिस्टम का सम्पूर्ण अनुभव प्रदान करता है।
तो इसके लिए आपके कंप्यूटर में वर्चुअल बॉक्स का होना आवश्यक है, और यदि नहीं है तो आप इसे यहाँ से डाउनलोड और इंस्टॉल कर सकते हैं ( Download and install VirtualBox ) यह विंडोज, मैक ओएस, और लिनक्स के लिए उपलब्ध है। इसे इंस्टॉल करना आसान है, और आपको कुछ मिनटों में पूर्ण एंड्रॉइड अनुभव प्रदान करेगा।
इसके साथ ही आपको एंड्राइड का वह वर्ज़न भी इंस्टॉल करना होगा जिसे आप अपने PC पर इस्तेमाल करना चाहते हैं, हम आपको एंड्रॉइड 6.0 (Marshmallow) को प्रयोग करने की सलाह देते हैं, जो कि हम उपयोग कर रहे हैं। अतः Android-x86 को डाउनलोड और इंस्टॉल करने के लिए यहाँ क्लिक करें।
Android-x86 को डाउनलोड करने के बाद आप आरंभ करने के लिए तैयार हैं। अब सबसे पहले अपने वर्चुअलबॉक्स में एंड्रॉइड के लिए वर्चुअल मशीन बनाएं।
एंड्रॉइड के लिए वर्चुअल मशीन कैसे बनाएं?
-
1. VirtulaBox खोलें New पर क्लिक करें
-
जब आप इसे खोले, नया वर्चुअल मशीन के लिए एक डिस्क्रिप्टिव नाम चुनें और Linux के रूप में ऑपरेटिंग सिस्टम का चयन करें तो Linux (32-Bit) के संस्करण का चयन करें और Next क्लिक करें।
-
Virtual मशीन के लिए में मेमोरी (RAM) की मात्रा निर्धारित करें और उसके बाद Next क्लिक करें।
-
अब एक Virtual हार्ड डिस्क बनाएँ।
-
2. हार्ड डिस्क फ़ाइल का प्रकार चुनें।
-
VDI (वर्चुअल डिस्क इमेज) चुनें और उसके बाद Next क्लिक करें।
-
निश्चित size को select करें और Next क्लिक करें।
-
3. फाइल लोकेशन और फ़ाइल साइज चुनें।
-
वर्चुअल मशीन के लिए एक स्पेस निर्धारित करें और मेगाबाइट में वर्चुअल हार्ड डिस्क की मात्रा चुनें, फिर create पर क्लिक करें। इसे बनने में कुछ समय लगेगा
-
4. अब सेटिंग्स पर क्लिक करें।
-
Storage पर क्लिक करें तो ISO फ़ाइल का चयन करें (एंड्रॉइड मार्शमेलो ISO फाइल)।
-
5. अपने मशीन को प्रारंभ करें
-
6. installation method का चयन करें (अपने Android-x86 को हार्डडिस्क पर इंस्टॉल करें) और एंटर करें।
-
7. Create/Modify partitions पर क्लिक करें, फिर ok पर क्लिक करें।
-
8. क्या आप GPT का उपयोग करना चाहते हैं? NO पर क्लिक करें
-
9. इस स्टेप में, आपको एक नया partition बनाने की जरूरत होगी।
-
Primary दर्ज करें फिर Size दर्ज करें।
-
Bootable दर्ज करें
-
Write दर्ज करें ( Write एंटर करके YE टाइप करें, फिर जारी रखने के लिए एंटर दबाएं)।
-
अब exit करें। partition बनाया जाएगा।
10. आपके द्वारा बनाया गया partition का चयन करें और इसे एक ext4 प्रकार के रूप में स्वरूपित करें।
11. Yes पर क्लिक करें
12. बूटलोडर GRUb, पर yes क्लिक करें
13. EFI GRUB2 को इंस्टॉल करें।
14. पूछे गए प्रश्न का उत्तर yes दें।
15. अब एंड्रॉइड- x 86 सफलतापूर्वक इंस्टॉल हो गया है, इसे रन करने के लिए RUN क्लिक करें। जब रन पर क्लिक किया जाता है, तो आपके सिस्टम के आधार पर यह समय लेता है।
बस साइन इन करें और सेटअप करें। आप अब इसे use करने के लिए तैयार हैं।