You can play downloaded MP3 audiobooks using the default Books apps on your iPhone. You can transfer the files from your Windows PC to the iPhone through iTunes. But, much like everything else in the case of iOS, the process isn’t as straightforward as you’d move a file to an Android phone.
Here, I have tried to easily explain an otherwise convoluted process in simple to follow steps. This involves the use of iTunes. Ensure it is paired with your iPhone. Also, keep the audiobook MP3 files saved in a folder. That’s all the prerequisites. Now, without much further ado, let’s begin.
Add downloaded Audiobooks to iPhone ‘Books’ library
1. Connect the iPhone to Windows desktop PC or Laptop.
2. Open iTunes and click on ‘Add Folder to Library’ from the File menu.
3. Choose the folder where you have the MP3 files stored. It will be uploaded to the iTunes library.
4. The MP3 files will be visible under the Music > Songs tab. You can access them via the Apple Music app as regular music files. However, let’s now move them to the Audiobooks category.
5. Select all the new Audiobook MP3 files and from the right-click menu, click on ‘Get Info’.
ALSO READ: How to check Bluetooth Codecs supported by Android phone and headphones
6. Now in the ‘Options’ tab, change the file format from Music to Audiobooks.
7. The newly converted M4B files will be now present under the proper Audiobook category.
8. You’ll see the entire roster of audiobooks arranged with the name of their author names.
9. Tap on the specific Audiobook and you’ll see the entire episodes listed. Select all the files.
10. Drag and drop the selected files to your iPhone section. Here in this case it’s ‘Vasan’s iPhone’.
ALSO READ: How to transfer Facebook Birthdays to Google Calendar
11. You can now access the audiobook from Books apps on your iPhone.
That’s it. So, try it and let me know down in the comments about your experience and if there are any other iPhone/iOS tutorials you want me to make. Also, you may share your audiobook recommendations too.
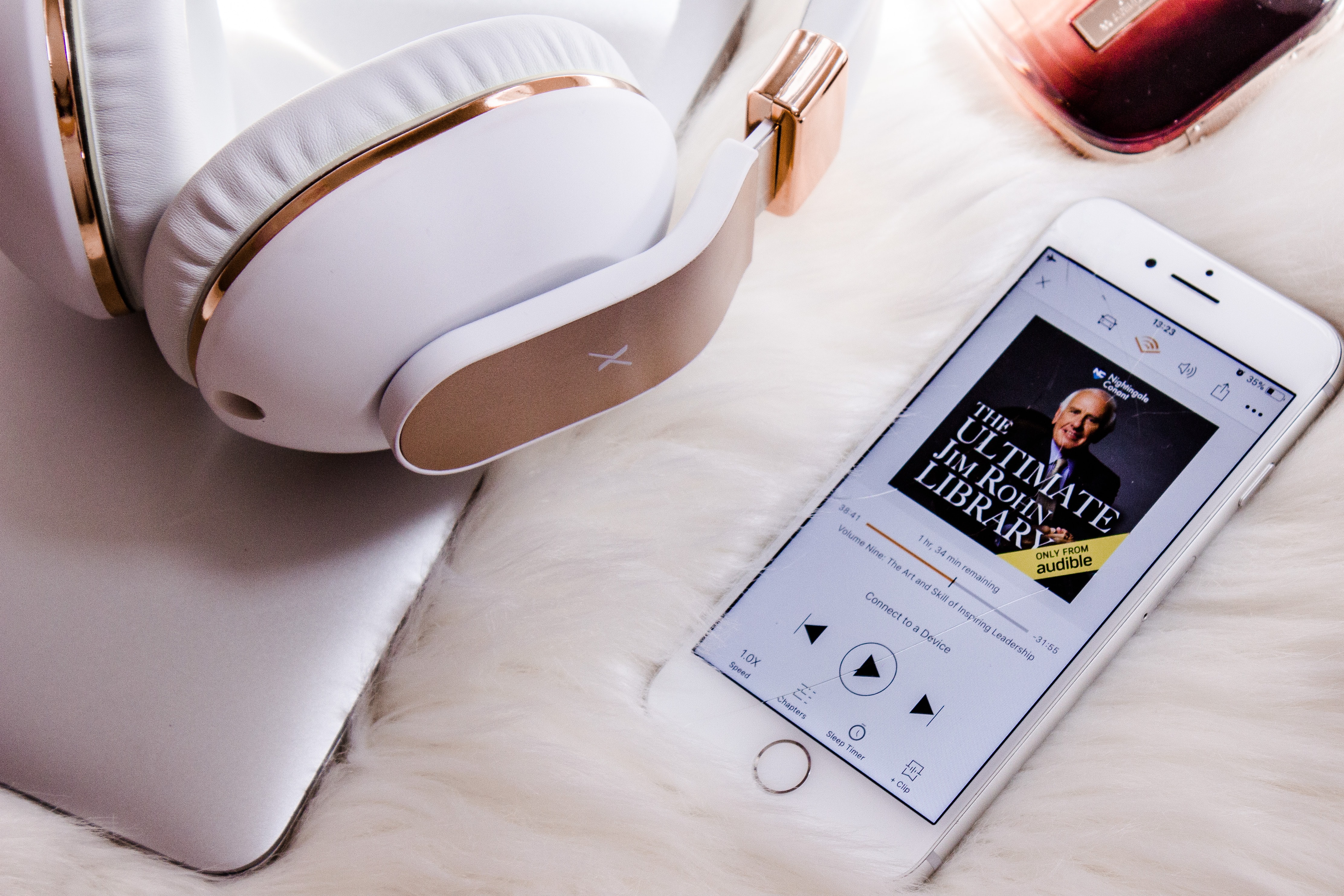
Jen – thanks for that extra step – that worked for me!
why is this so hard? This doesn’t work. And continued searching for ways to transfer an audio book to my iPhone just don’t work. There needs to be a table with iPhone version, iTunes version, Windows version, etc and have the specific instructions which work.
This wasn’t working for me, either, but then I did a final step that isn’t listed in the instructions and it worked. In iTunes, after you’ve followed the instructions above, click on the icon of the iPhone/iPad. Under the Settings portion, click Audiobooks. You should see the new audiobook(s) you’ve added listed there. You sync them from there and then they’ll be available in your iPhone/iPad. I hope that works for you like it did for me!