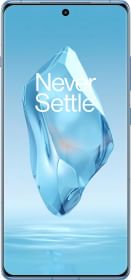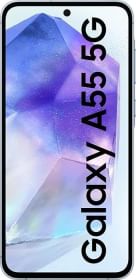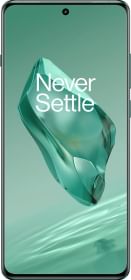If you own a Windows computer, you might have discovered that you need a Microsoft account to complete its setup. However, many of us are unaware that you can easily skip using a Microsoft account and set up Windows with a local account. It’s not just us, even tech billionaire Elon Musk, former X CEO and the founder of Tesla, faced this issue.
The story starts with a post from Elon Musk on X, where he complains about being forced to use a Microsoft account to complete the Windows setup. He states that doing so will force him to use Microsoft’s new AI assistant, Microsoft Copilot, which is true.
With the latest Windows 11 update, Microsoft made it difficult for users to set up their PCs using a local account. However, Microsoft just made it difficult but not impossible. You can still use a Windows PC without a Microsoft account.
So, how do you set up a Windows PC without a Microsoft account? What if you already have set up using a Microsoft account but would like to switch to a local account? Don’t worry; this guide will help you in either of these situations. Let’s get started.
Set Up Windows Without a Microsoft Account
First, let’s see how you can set up Windows without a Microsoft account. This can seem a bit tricky at first glance, but it’s pretty easy once you do it. Follow the steps below:
- Turn on your Windows PC, start setting it up, and stop when you reach the “Is this the right country or region?” screen.
- On your keyboard, press the Shift key + F10 to open a command prompt.
- Enter the following command and press Enter: OOBE\BYPASSNRO. This will ensure that Windows can’t force you to connect to the internet during the setup.
- Once you execute the above command, your computer should restart.
- On the next startup, press the Shift key + F10 again, type the following command, and hit Enter: ipconfig /release
- Close the command prompt and continue with the setup process.
- Once you reach the “Let’s connect you to a network” page, simply click on “I don’t have Internet” > “Continue with limited setup.”
- Now, enter a username for your PC and click Next.
- Choose a new password for your username and click Next.
- Follow the on-screen prompts to finish the setup.
READ MORE: Windows 11 24H2 Will Come With AI Upscaling For Not Just Video Games, But Other Apps
You can also use an “invalid” email address to sign up using a local account. Once you enter an invalid email address and password, Microsoft will automatically switch you over to a local account setup. Follow the steps below:
- Turn on your Windows PC and start setting it up and stop when you reach the “Let’s add your Microsoft account” screen.
- Enter any invalid email address in the email field. For example, you can use noemail@address.com and click Next.
- Enter any random text in the password field and click Sign in.
- You will see an “Oops – something went wrong” message. Simply click on Next.
- Now, enter a username for your PC and click Next.
- Choose a new password for your username and click Next.
- Follow the on-screen prompts to finish the setup.
READ MORE: How to Activate Windows 11 for Free: 3 Easy and Safe Methods
Switching to a Local Account
If you are already using a Microsoft account on your PC; don’t worry. You can switch to a local account with just a few simple steps. Here’s how.
1. Press the Windows key + I on your keyboard to open the Settings app.
2. Click on Accounts from the left pane.
3. In the right pane, click on Your info.
4. Under Account settings, click on “Sign in with a local account instead.”

5. Click “Next” and enter your Microsoft account’s password to confirm.
6. Set your local account username and password. You also need to enter a password hint in case you forget it.
7. Click “Next” and follow the on-screen instructions to finish the process.
FAQs
1. Can I set up a Windows PC without a Microsoft account?
Yes, you can set up a Windows PC without a Microsoft account by using a local account instead.
2. Why would I want to use a local account instead of a Microsoft account?
Using a local account provides more privacy and control over your PC, as it does not require you to connect to Microsoft services including the company’s latest AI assistant and chatbot, Microsoft Copilot.
3. What is Microsoft Copilot?
Microsoft Copilot is a new AI assistant from Microsoft. Once you set up your PC using a Microsoft account, Copilot is installed automatically on your device and it appears on your Taskbar.
4. Can I use a Microsoft account for some services and a local account for others on the same PC?
Yes, you can use a Microsoft account for some services and a local account for others on the same PC by managing your account settings accordingly.
5. Is it safe to use a local account instead of a Microsoft account?
Using a local account instead of a Microsoft account may pose some data encryption and security risks, as it does not provide the same level of security features and account recovery options. However, data encryption can be solved using third-party solutions.
You can follow Smartprix on Twitter, Facebook, Instagram, and Google News. Visit smartprix.com for the most recent news, reviews, and tech guides.