Did you know, you could install frequently visited websites as apps in Windows, Mac, and Linux? Yeah, no more bogging down your desktop or laptop by installing a horde of software. Rather now, you’ll be able to leverage the web browser’s technologies and resources.
The technique is called Progressive Web Apps (PWA). It offers a dedicated window and shortcut of your website on the homescreen or taskbar — just like an app.
Spotify App from Microsoft Store Spotify Web App
PWAs are a highly reliable, fast and immersive approach. They show notifications, run offline, and even in some cases, warrant a better experience than the native counterparts.
So without much ado, let’s get to how it works.
Steps to install Progressive Web Apps
I have moved over to Microsoft Edge, ever since it reinvented itself with Chromium engine. In short, it’s similar and on some grounds better than Google Chrome. For the same reason, these steps would work without an issue on Chrome. For that matter, from what I’ve gathered, it works on Firefox and Safari too.
ALSO READ: How to Reverse Tether PC Internet To Android Phone (Without Root)
With that said, let’s get started –
- Go to any website which you want to convert as a PWA.
- Click on the 3-dot menu on the top right corner, next to your profile icon.
- In the list, you’ll see an option called ‘Apps’.
- Hover over it and from the menu that slides open, tap on ‘install this site as an app’.
- The website will transform into a window, i.e the app.
- Now you can minimize it, maximize it, close it and use it as a standalone app.
- If you tap on the 3-dot menu at the top, you get a slew of options. The one that most matters are the ‘uninstall’ option and open it back in Microsoft Edge (or the browser you’re using).
- The app will be accessible from the ‘Start’ menu of Windows and uninstallable, just like any other regular 3rs party software on your system.
On other browsers:
- If you’re a Chrome user on Linux or Mac, you have to go to chrome:flags and search for this flag and then toggle on this – #enable-desktop-pwas. Even otherwise on Windows, the feature support is a little dodgy. You have to be on a website that offers PWA, which is weird! So, from my experience, the feature is better accessible and implemented on Edge.
- As for Firefox users, the feature is called Site Specific Browser and is disabled by default. So, you have to, first of all, go to Firefox configuration settings by searching for about:config.
- Accept the caution notice and search for browser.ssb.enabled in the bar.
- Click on the + icon and this will set the option to ‘true’.
- Restart Firefox and now hop on to whichever site you want to use as an app.
- Once you’re on the website, click on the 3-dot icon in the URL bar.
- Tap on ‘launch as Site Specific Browser’. Done!
ALSO READ: Netflix and Chill with friends amid Social Distancing using this trick!
How is this feature? If you ask me, PWAs are like the best of both worlds (web and app). Although, in terms of UI and UX, there are a few give and take here and there. But for the most part, they are a nifty hack! I’ve tried it on an array of commonly-used websites and the experience has been a breeze so far.
What do you think? Try it and let us know down in the comments.
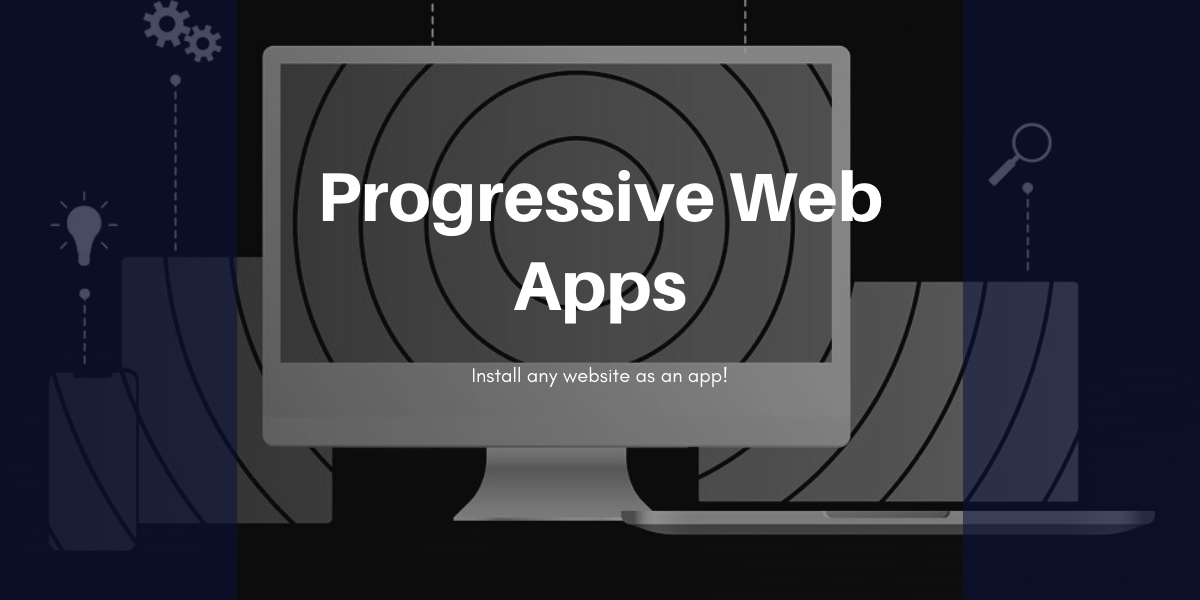
wonderful post, very informative. I wonder why the other specialists of this sector don’t notice this. You must continue your writing. I’m confident, you have a great readers’ base already!