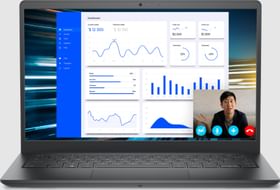iOS got its biggest facelift with the new fourteenth edition update. iPhone users finally got a taste of app library, widgets, smart folder management, and even icon customization. And so, people have been posting their unique iOS 14 homescreen setups and it has quickly become a rage across the internet. So, here we will be looking at the easiest way to create custom app icons and theme the iPhone homescreen to your heart’s content.
Now, before we proceed, let me assure you this method involves a seamless app opening experience. Although it uses the iOS Shortcut app to set up icons, the Shortcut redirect is conveniently avoided in almost all cases.
As prerequisites, you need to install the shortcut by the name Icon Themer and have all the required app icons (in JPG/PNG format) saved in your iPhone (preferably in a folder for easy access). I will be using this icon pack.
Create custom icons in iOS 14 without Shortcut redirect
Here’s how it works:


1. Open the Shortcut app. In the My Shortcuts section, click on the Icon Themer shortcut. It will take a sec to load. In fact, the app often takes time to load. So, don’t click anywhere whilst it’s working.

2. In the window that pops up, choose Search in App Store.

3. Type the app’s name. For example, I searched for Slack (messaging app).


4. Choose the app from the list. It will then ask for your permission to access iTunes. This is meant to retrieve the app ID. No need to worry.

5. Click on either choose from Photos/Files depending on where you’ve saved the icon PNG/JPGs. In my case, it is Photos. So, I select that.
ALSO READ: How to transfer MP3 Audiobooks from Windows PC to iPhone

6. Select the icon you want by tapping on it.

7. Leave the name of the Icon label blank unless you want the homescreen icons to show their names too. Even the Setup name is optional. It doesn’t matter much.

8. If you want to set up another custom icon now itself, you may tap on the Add another icon option. Else, proceed with Create my icon.

9. You may give the Setup a name of your choice. This is optional since it doesn’t matter much anyway.

10. You will get a pop up telling you the profile has been created. Choose Install on my device option.


11. You’ll be redirected to Safari or Chrome (your default iPhone browser), wherein you have to first allow and then press on the highlighted click here option.



12. Press Install at the top right corner. You’ll be prompted to enter the passcode. Do so and again no need to worry as it is simply installing a web clip (like a bookmark on to your device).


13. You can access all the installed custom icon/web clip configuration files within Settings > General > Profiles. If you want to remove any of them, simply tap on the particular profile and choose the Remove profile option.

Once all the steps are done rightly, you’ll find the new icons on the homescreen. Drag and drop them into the dock area.
ALSO READ: How to transfer Facebook Birthdays to Google Calendar
Note that, the trick works perfectly for almost all popular apps. It still has some limitations while working with the system apps and few 3rd party apps. You’ll find more about that on its RoutineHub description page.