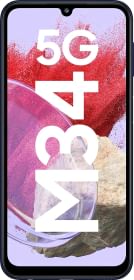Google Sheets is great when you are budgeting, reporting, and doing countless other activities. It is Microsoft Excel’s equivalent online version from Google that brings the same functionalities as the Microsoft variant but online. It is backed by the cloud which means everything you do is automatically saved on your Google Drive (or a shared one) instantly.
Google Sheets is amazing in doing complex calculations and operations on the data you feed. One of the features that Google Sheets brings onboard is sorting the data. You know how you would need to sort data in a certain way such as alphabetically or numerically which is by applying filters to organize data accordingly.
Sorting data is great as it lets you find a pattern and numerically or alphabetically sort the data. You can do so from A-Z and Z-A in a single multi-column selection. The feature is available on Android, iOS, and PC where the procedure on the latter differs from the former two.
How To Sort Data in Google Sheets On Desktop?
Let’s see how you can actually sort data on Google Sheets on its website on the desktop. Here’s how it works out.
Step #1: First up, launch Google Sheets on your PC or Mac.
Step #2: Next, open the spreadsheet where you want to make the sorting and changes.
Step #3: Select the group of cells where you want to apply the sorting function.

Step #4: Next, right-click on the mouse where you will get a menu.
Step #5: Now, you need to scroll to the last option that says “View more cell actions”.
Step #6: Select “Sort Range”.

Step #7: You will get a dialog box where you can make adjustments to get favorable results.
- Check if you have ‘Data has header now’.
- Next, tap on ‘Sort By’ and select the column which you want to make dominant when doing the actions. Select from the given column.
- Next up, you can either select ‘A-Z’ or ‘Z-A’ which applies both Alphabetically and Numerically in ascending order (A-Z) and descending order (Z-A).
- If you want to sort on each of the columns separately, tap on the ‘Add another sort column’ and select the settings mentioned above and that’s all.
Step #8: Tap on the ‘Sort’ button and there you are. You have successfully performed sorting action on Google Sheets on the selected columns.
How To Sort Data in Google Sheets On iOS and Android?
These are particular instructions on iOS and Android devices where you can use Google Sheets as well. Here’s how it works.
Step #1: Open Google Sheets on your phone.
Step #2: Next up, you need to open the spreadsheet and head over to the section where you need to make the required changes.
Step #3: Select the columns where you want to make the sorting action.

[Follow either one of the methods mentioned below]
Method #1:
Step #4: Tap on the ‘More’ option in the top-right corner and select ‘Create a Filter’.

Step #5: Once the filter is created, tap on the filter icon in the bottom right corner and you will get all actions you can perform here.
Step #6: Tap on “A→Z” or “Z→A” which is for sorting alphabetically or numerically as you wish.
Method #2:
Step #4: Tap on the column letter.
Step #5: Tap on the top of the column again to open the menu and then, head over to ‘More’.
Step #6: Next, select from ‘Sort A-Z’ to ‘Sort Z-A’ to perform the said functions and that’s all.