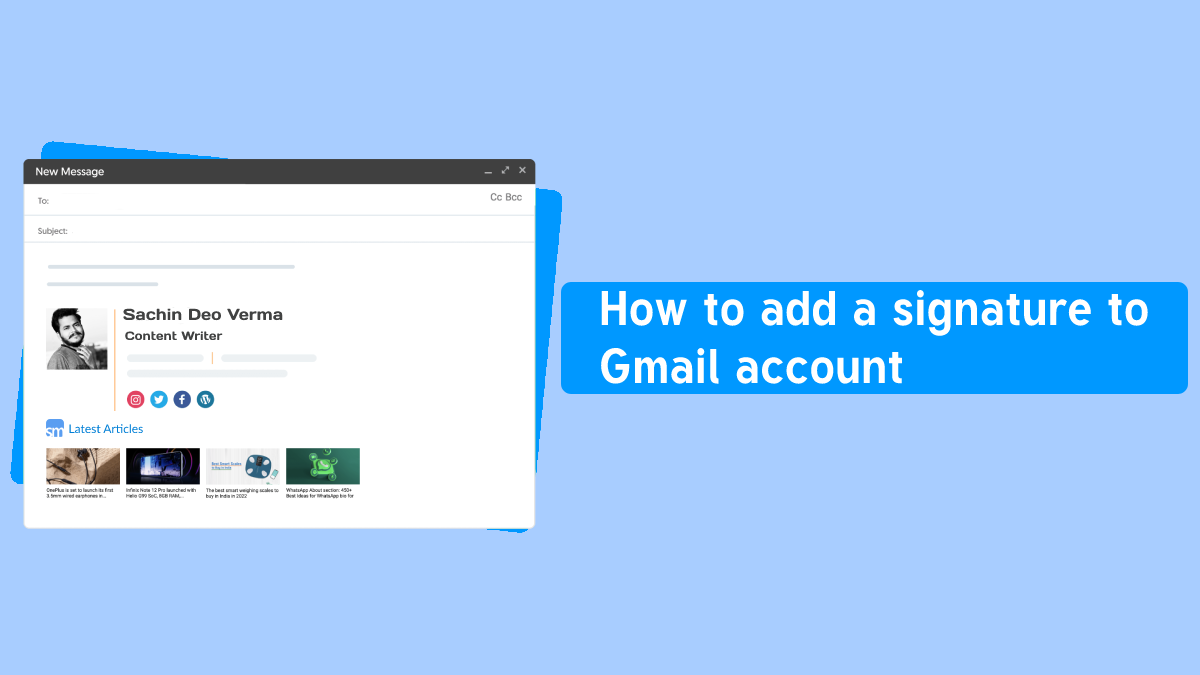No matter whether you’re an individual, or a small or large company, Gmail is one of the most popular email providers all around the globe. Because its infrastructure wasn’t enough to provide customers with 1GB of storage back in 2004 during the launch, the technology community is now enthralled with its rich host of features. The evolution of the most devoted Gmail supporters from a personal email service to a favourite email alternative for both small and big corporations is an example of how far it has come.
Even though it has a broad range of services, the signature function of Gmail is rarely used even by its biggest fans. A decently created Gmail signature helps you to stand unique in the recipient inbox and provides authenticity by minimising the chance of landing your mail in a spam folder. It also acts as a visiting card providing you to make more business contacts when your email is forwarded.
We have here created a guide to show you the method for setting up a signature in Gmail. Let’s find out the ways.
How to insert a signature in Gmail via a web browser
1. Open the official Gmail website on a browser on your Windows or Mac computer.
2. Click on the “Settings” icon on right above corner and tap on “See all settings”.
3. Under General, scroll down to the “Signature” section and click on the “Create new” option.
ALSO READ: Gmail Template: How To Enable, Create, Delete & Overwrite Gmail Template?
4. Add your name to the new pop-up window to open the text field for signature.
5. Customize your signature by including text, numbers, images, logos, and web links with different kinds of font, colours, alignments, and bullet points.
6. Check the option which says “Insert signature before quoted text in replies and remove the “–” line that precedes it” if you want to use your signature for replies.
7. Scroll down to hit the “Save Changes” for your Gmail signature to take effect.
ALSO READ: How to unsend an email in Gmail: Know more about ‘Undo Send’ feature of Gmail
How to add a signature in Gmail via mobile app
1. Open the Gmail app on your mobile phone.
2. Tap on the three horizontal lines at the top-left of the app and go down to “Settings”.
3. Select the account you want to add your signature to if you have logged in to many Google accounts.
4. Click on the “Mobile signature” option to open the text field.
5. Add your name, mobile number, designation, company name, and other information.
6. Hit the “Ok” button to save changes.
It’s all done.