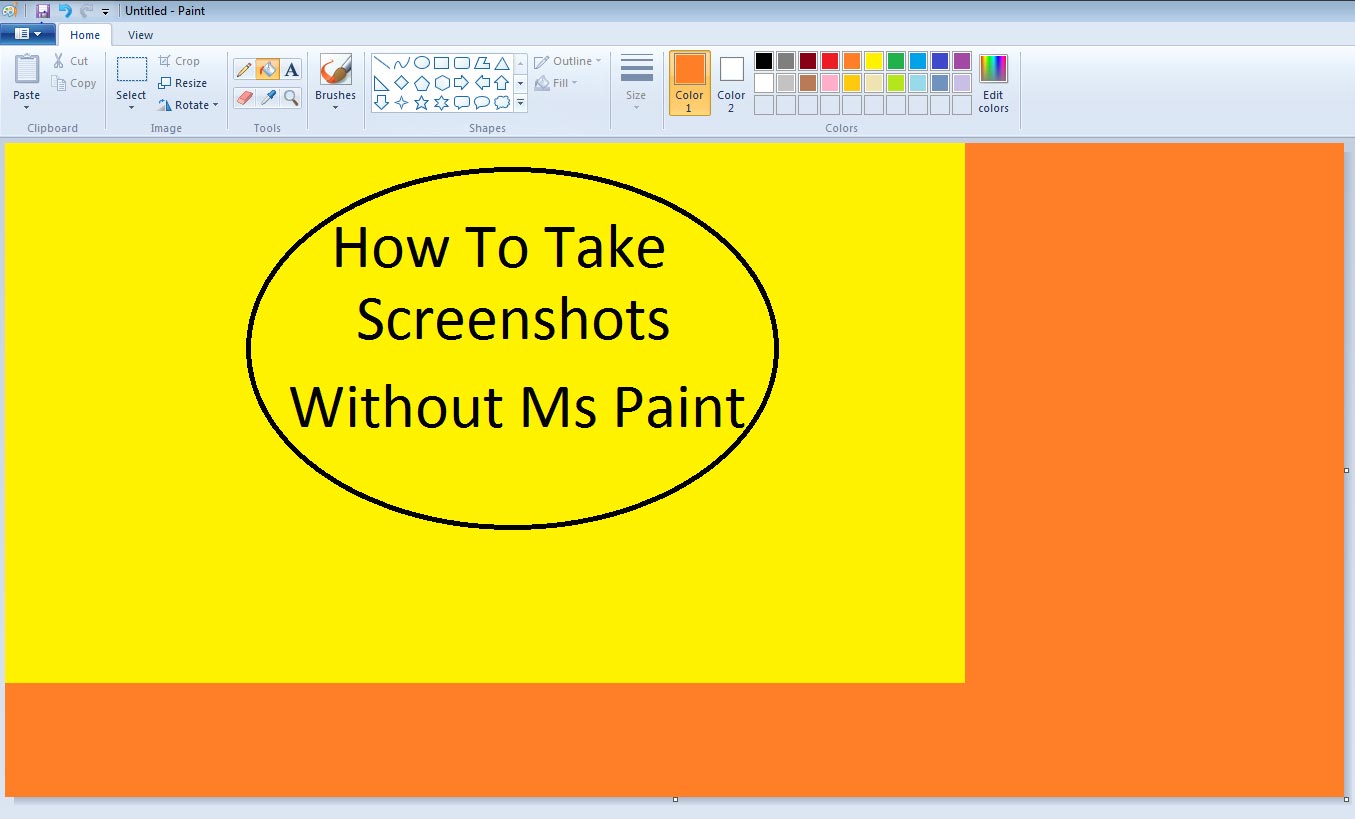Most of us rely on the old school MS Paint and PrintScreen to capture screenshots, and later edit, save and share them. But little do we know that there exists a nondescript, inbuilt part of Windows that allows us to do so with much more efficiency and ease.
Called the Snipping Tool, this is one utility tool introduced by Microsoft during the time it launched its ambitious Tablet revolution in 2002 (which did not work anyway). It was a part of the various utilities that the company sought to introduce with its Windows XP bonus pack.
Also Read: JioPhone Feature Phone Goes Official – Price, Tariff Plans, Availability Details
It was formally added to the Windows Vista software but was left buried deep into the OS, meaning you would have to first open the accessories, and then find it (and in some cases, even activate it if it wasn’t already!). So, you should not feel too guilty, if you don’t know about the tool already.
So, what in actuality is the Snipping Tool? Let us help you there.
It is a simple utility attachment on the software front, that presents a really easy way to capture (both full and partial) screens, active windows and even irregularly shaped screens.
If you are a Windows 10 users, you’ll find it integrated directly to your start menu in the Cortana box, where it is the first result.
Coming to the interface, it consists of as little as five options in the menu, with the ‘New’ snippet icon being the first one (from where you can start the proceedings).
Also Read: Reliance JioFiber Preview Offer Will Be Available In These Cities
Next to it is the ‘Mode’ tab, which you can toy with to select the type of image you want to grab (Free form, Rectangular, Window and Full-screen snaps being the options thrown at your disposal).
You can also still use the Ctrl+Prnt Scrn shortcut to do the same thing too, and if you have the Snipping Tool open simultaneously along with that, it will pop up in that.
Another useful, new addition to the Snipping Tool in Windows 10 is the ‘Delay’ option, that lets you capture drop down menus (those which disappear when you are not hovering the mouse over them), by delaying the snap time (between 1 to 5 seconds).
Once you have set the timer, you can then hit the New snip option and then open the menu, and then you will be able to capture the menu.
When you are done capturing the screen, you can also edit it using the various tools, such as the highlighter, pen, as well as the eraser tools. Furthermore, you can also readily copy this to your clipboard, and save it as a GIF, JPEG, PNG or a single-file HTML copy. You can also share the same via email.
Also Read: Best Dual Camera Smartphones Under 20,000 INR
There you go, another option to efficiently capture your desktop screens without much fuss.