WhatsApp is undoubtedly the most popular instant messaging and calling app all around the globe with billions of active users. To provide limitless services, the Meta-owned platform allows users to log in on Windows and MacBook with WhatsApp Web support. So, users can access their WhatsApp account on PCs with two methods – downloadable WhatsApp Desktop app and WhatsApp Web through a browser.
If you are one who spends most of your time on a PC and finds it difficult to frequently check your smartphone for new WhatsApp notifications, then this guide is certainly for you. We have here created a guide to show you how to use WhatsApp Web on your Windows and Mac computers. The service is available for both Android and iOS smartphones.
- How to use WhatsApp Web for Android
- How to use WhatsApp Web for iOS
- How to download and install WhatsApp on your Windows or MacBook
How to use WhatsApp Web for Android

- Launch WhatsApp on an Android device, then click the three dots in the upper right corner.
- Tap on ‘Linked devices’ and then select Link a device. This page will show the status of the PC devices you have logged in with WhatsApp.
- Open Web.WhatsApp.com on your PC.
- Now hold your phone and scan the QR code shown on your computer.
- This will take a few seconds to sync the WhatsApp messages on the web browser. You can now send and receive messages, make audio and video calls, and share locations and documents.
ALSO READ: IRCTC Meal Order: How to order food on the train via WhatsApp
How to use WhatsApp Web for iOS
- Go to Web.WhatsApp.com on your Chrome, Safari, Edge, Firefox, or any other web browser through your PC.
- Now, open WhatsApp on your iPhone or iPad device.
- Go to Settings > WhatsApp Web/Desktop.
- Select the ‘Scan QR Code’ option. This page will show the status of the PC devices you have logged in with WhatsApp.
- Scan your iPhone to the QR code shown on your desktop to pair the device. This will open WhatsApp Web in a few seconds syncing the chats.

It is important to remember that WhatsApp Web will be accessible only when your data is active on a mobile phone with a WhatsApp account.
ALSO READ: WhatsApp About section: 450+ Best Ideas for WhatsApp bio for Men and Women
How to download and install WhatsApp on your Windows PC or MacBook

WhatsApp offers the option to download the app on Windows or MacBook to work as an app on the PC. This won’t require you to sign in to WhatsApp on a web browser. Here’s how to install WhatsApp on a desktop.
ALSO READ: WhatsApp now allows users to delete sent messages for over 2 days: Read on to know more
- Visit the official WhatsApp download page or click here.
- Hit the option “Download for Mac OS or Download for Windows OS” option to automatically start the downloading process.
- Find the downloaded file and double-click to install the application.
- Follow the installer’s instructions prompted on the screen.
- When you launch it, both the web app and the web browser version will prompt you to scan a QR code. Keep in mind that unless you actively sign out of WhatsApp, you remain signed in.
- Select Log out from all devices from the WhatsApp menu on your smartphone when you want to log out. On a PC, you can log out by clicking the Log out button after clicking the three dots at the top of the message.
You can follow Smartprix on Twitter, Facebook, Instagram, and Google News. Visit smartprix.com for the most recent news, reviews, and tech guides.
















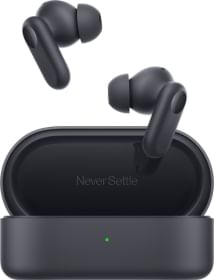













Hii