Are you still keeping your Wi-Fi password safe by writing it on a sticky note at your workplace, making a note on your phone, and keeping a screenshot? Technically, you don’t need to do this at all. You can easily find all the Wi-Fi passwords you have ever connected to your Windows PC or MacBook.
Windows PC and a macOS implicitly save the Wi-Fi passwords; to access them, you need to get into the device’s settings. All you are required to have is the administrative privilege of the PC and MacBook. Here’s a quick guide to learning how to find passwords to all Wi-Fi networks you have connected to.
How to find Wi-Fi passwords on Windows PC
Here are the steps to find the Wi-Fi password of a network to which you have connected previously:
- Click the Windows Start menu and type “cmd.”
- Right-click on the “Command Prompt” from the search result and tap “Run as administrator.”
- In the command prompt window, type in “netsh wlan show profiles” and hit Enter. It will display you the list of Wi-Fi networks.
- Again, type and hit the command netsh wlan show profile “Wi-Fi name” key=clear. Replace the Wi-Fi name with the network name you want to find the password. Ex- I have searched netsh wlan show profile “Smartprix_5G” key=clear.
- Find the password written after “Key Content.”

ALSO READ: How to use Google’s Find My Device feature to locate your lost Android phone
There is another way to find the Wi-Fi password of your current network. Here are the quick steps:
- For Windows 11, go to the Start button>Control Panel>Network and Internet>Network and Sharing Center. For Windows 10, go to Settings>Network & Internet>Status>Network and Sharing Center.

- Tap on the Wi-Fi name highlighted in blue.
- Click on Wireless Properties>Security tab.
- Tap on the “Show characters” check box. The field of the “Network security key” is your required password.
This method only lets you show the password of the Wi-Fi you’re currently connected to.
ALSO READ: How To Change Your Instagram Username?
How to find Wi-Fi passwords on MacOS
Finding Wi-Fi passwords is just a few clicks away without pushing you to write any code or something. All you have to do is to follow the below-mentioned steps.

- Click the magnifying glass icon on the top right corner to open the Spotlight search bar. Alternatively, click the Command + Space buttons simultaneously.
- Search “Keychain Access” and hit Enter.
- It will open the Keychain Access app.
- Click “System” on the left side panel, then tap “Passwords.”
- It will show all the Wi-Fi networks you connected to your MacBook before. Double-tap the Wi-Fi you want to find the password.
- Click on the Show Password check box.
- Verify with your device admin’s username and password.
- You will be shown your Wi-Fi password in the text field.


















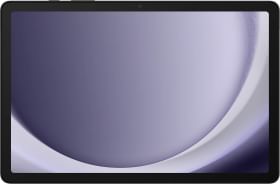
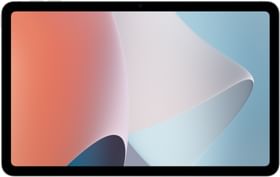













Wifi password