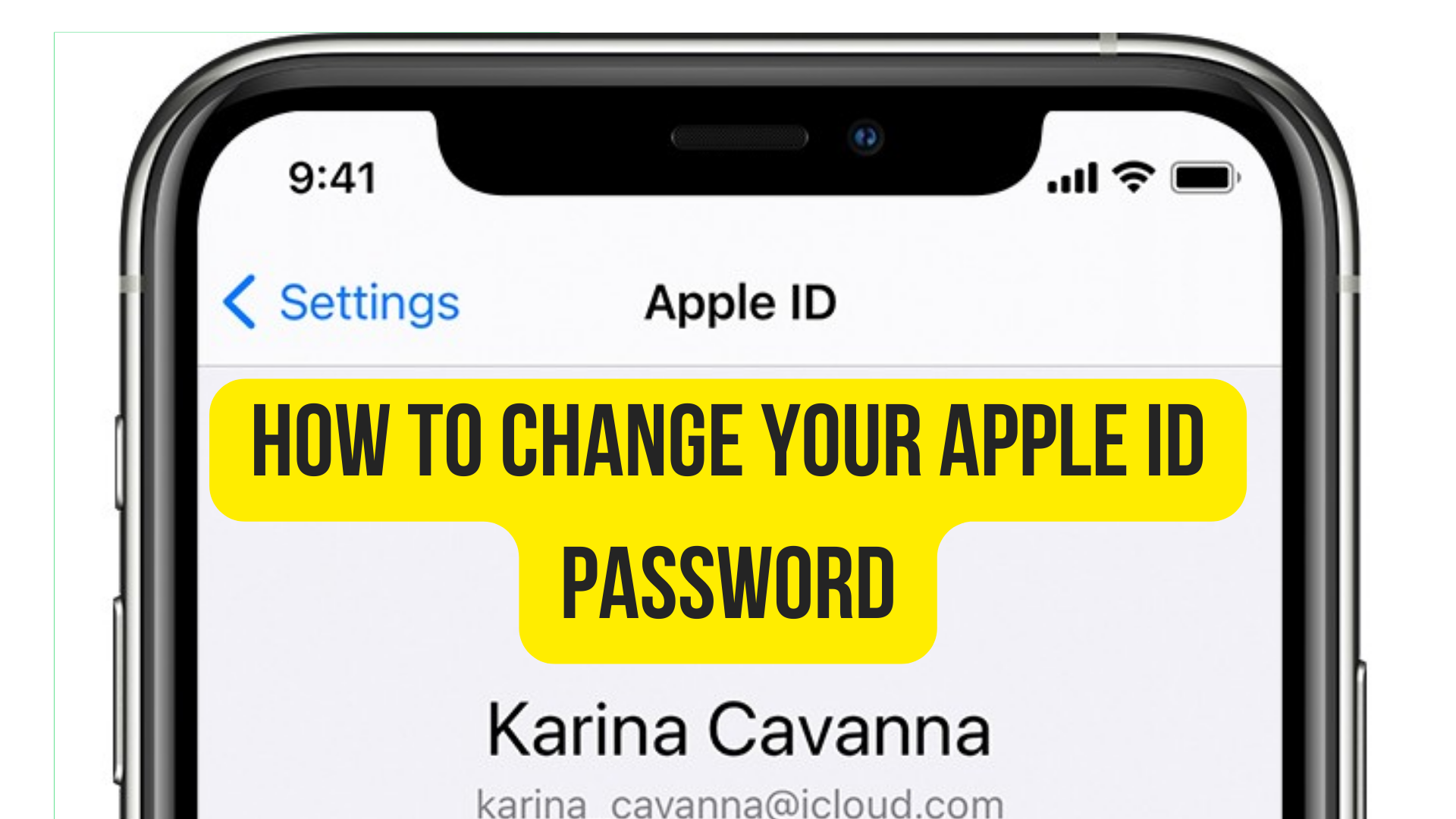Your Apple ID gets you to access the multitude of apps and features in the Apple ecosystem be it Apple Music, iCloud, App Store, or iMessage and that’s just the tip of the iceberg. You can pair your new Apple device with Apple ID to enjoy seamless services. It is recommended to have a strong password with the Apple ID to get access to everything and more. However, with the evolving cyberthreats, it’s easy for anyone to compromise on their Apple ID password.
It could be someone you know or a cybercriminal trying to get access to your Apple account trying to break in the Apple ID Password which raises a lot of red flags. That’s why it is recommended to change your Apple ID password from time to time to keep it protected from any instrution. However, there can be hundreds of reasons why you want to change your Apple ID password and this particular guide lets you do the same on your iOS device, Mac, and via the web.
How To Change Your Apple ID Password On Your iOS Device?
Let’s see how you can exactly change your Apple ID Password on an iPad, iPhone, or Apple Watch. Let’s the step-by-step instructions for the following.
Step #1: First up, launch the ‘Settings’ app on the respective iOS device (iPhone, Apple Watch, or iPad).
Step #2: Head over to ‘Password & Security’.
Step #3: Search and tap on ‘Choose Password’.
Step #4: On the next screen, you will be asked to enter the device passcode that you need to enter. Further, enter the ‘New Password’ and confirm the new password.
Step #5: Next up, tap on ‘Change’.
Step #6: Back up to the main settings screen, and use the sign-in option to use the ‘new password’. Once it is authenticated, you will be able to pull off any Apple services and features on any Apple devices using the new Apple ID password.
How To Change Your Apple ID Password On Your Mac?
Let’s see how you can change your Apple ID Password on your Mac using the below-mentioned step-by-step instructions.
Step #1: First up, go to ‘System Preferences’ on your Mac and hit the ‘Apple ID’ tile.
Step #2: Next up, ‘Password & Security’ and then, tap on ‘Change Password’.
Step #3: You need to enter the passcode you use for Mac device right here.
Step #4: Proceed by entering the new password since the old one got compromised or you forgot it for some reason. Re-enter the new password to confirm and validate the new secure Apple ID Password.
Step #5: Hit the ‘Change’ button and you should be able to get the new password afloat.
How To Change Your Apple ID Password On Your Web?
Let’s see how you can change your Apple ID Password using the website. Follow the steps mentioned below.
Step #1: Firstly, go to www.appleid.apple.com.
Step #2: Next, click on ‘Sign In’ on the top menu bar and sign in to your Apple ID account on the website.
Step #3: Tap on ‘Sign-in and Security’.
Step #4: Tap on ‘Password’.
Step #5: You will have to enter the current password followed by a new password, and re-enter the new password to confirm before proceeding.
Step #6: It’s better to select ‘Sign out of all Apple devices’ since we are discussing resetting a new password in case the old one was breached or composed.
Step #7: Finally, tap on ‘Change Password’ and you have successfully changed your Apple ID password.
That’s a simplified guide on how you can change your Apple ID Password on Web, Mac, and iOS devices. You can keep handy should you need it in the events of your password getting compromised or you simply want to change the password for other purposes.