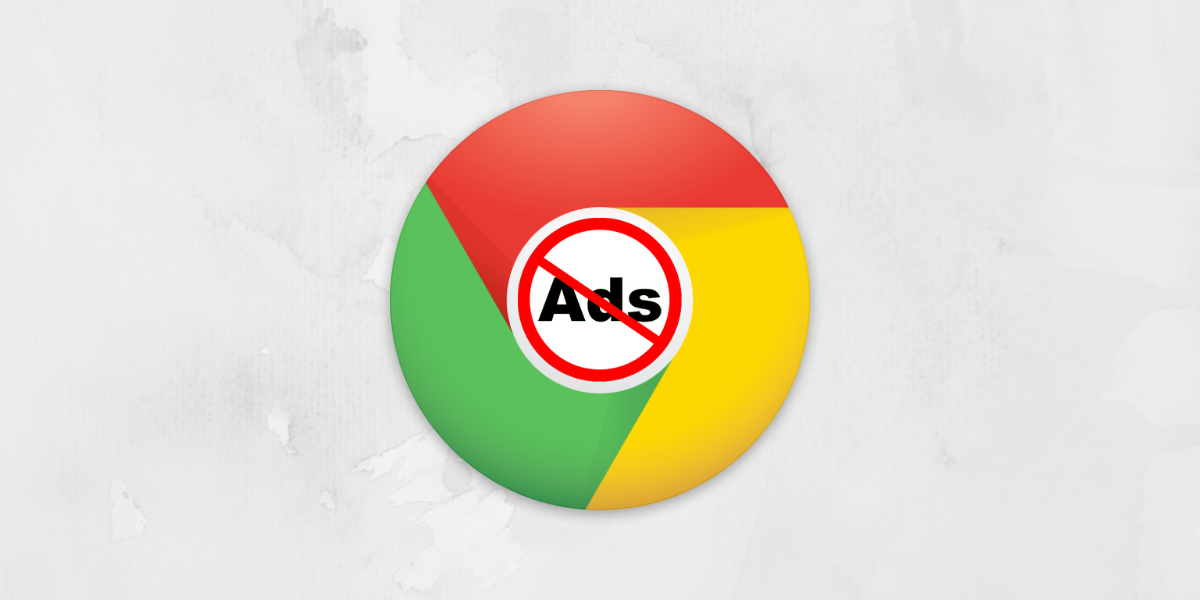Google is inherently averse to ad-blocking for its obvious Lion’s share in the ad business. Plus, advertisements are the revenue source for online creatives and publishers. So, although they suck the user experience, they are kinda sorta necessary evil, if you may. Moreover, proponents of anti-adblockers state we as users aren’t entitled to interfere with the site structure. Mm, so if you empathize with the content creators and wish for a middle ground, the latest Chrome update has one.
Google Chrome version 80 has brought a few new features. The one you care about is however hidden within its experiment garage – Chrome Flags.
The new chrome flag is called Heavy Ad Intervention. It claims to block any ads that take up too many system resources. Now, as you’re wondering, we too got no clue what this “too much” means. Google hasn’t defined the same. Anyhow, here’s how it can be enabled:
ALSO READ: 5 Best Poco X2 Alternatives You Can Buy In India
Steps to Block Heavy Ads on Chrome
Follow these steps verbatim to tame the high-intrusive adverts on good ol’ chrome:
- In the Chrome address bar, type chrome://flags/#enable-heavy-ad-intervention and press enter.
- You’ll be taken to Chrome Flags repository.
- The Heavy Ad Intervention option will be pre-selected. All you gotta do is to tap on the Default option and toggle it to “Enabled.”
- Chrome will prompt you to ‘Restart’. Do as it says!
Additionally, you also get an option to tone down the Website Notification banners. Although we have a dedicated article on ‘How to disable website notifications on Chrome‘ completely, this is a less hostile way to alleviate the alert.
ALSO READ: Google I/O 2020 Scheduled for 12-14 May, reveals CEO Sundar Pichai
Here’s how to do avoid pushy ads:
- Similar to the above “flag” treatment, you have to hop on to the Chrome Flags section.
- Go to chrome://flags/#quiet-notification-prompts and enable the “Quieter notification permission prompts.”
- Thence restart your browser as prompted.
- Now go to Chrome Settings from the 3-dot menu up on the right corner. Search for Notification in the Settings’ search bar. This is the path to get to it – Settings > Advanced > Privacy and Security > Site Settings > Notifications.
- Tap the “Use quieter messaging” option on.
Next time onwards, you’ll get a “Notification Blocked” prompt from the Address bar. This is somewhat like the Downloads have been Blocked notification works on Chrome.
Try it and let us know whether you witnessed a change in the overall web experience.