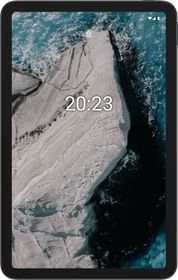Your browser is probably the application you use the most in your workday. Using your browser takes up the most time of any application you use. One of the biggest productivity killers is inefficient web browsing.
Well, help is on its way for Google Chrome users. By tapping into Chrome’s many hidden powers, we’ve got tips to make your web browsing experience more efficient — from opening your most essential sites automatically every time you open Chrome to arranging your most essential websites into tab groups so you can get back to them more easily.
Despite being written for Chrome in Windows, most of these tips also work on macOS, Linux, and, of course, Chrome OS. Some of the tricks work with the mobile version of Chrome also.
Save Open Tabs
Have you ever accidentally closed a tab? You might have even closed the browser and returned to your task later. The result would be a waste of time in both cases.
Installing Session Buddy, a Chrome extension that allows you to save and restore open tabs, is one way to solve these problems. This tool will enable you to save dozens of tabs in one place and open them as needed.
Using this tool will allow you to take a break and turn off the computer without losing your tabs. Moreover, you can save unlimited tab groups for later access.
You can also bookmark all open pages and restore them as needed. Here are the steps you need to take:
- At the top right of the page, click the Chrome menu icon.
- Under History and Downloads, select Bookmarks.
- To bookmark all tabs, click Bookmark All Tabs. Chrome will create a separate folder for those pages.
- Select a name for your folder, and click Save.
Later, you can access your bookmarks and open the files saved in your folder.
Turn Google Chrome Into a Text Editor
Note-taking apps, with a few exceptions, require users to open a new window in the taskbar. If you’re in a rush, that isn’t always an option.
Google Chrome can be used as a text editor. Simply open a new tab and paste data:text/html, into the address bar.
Once you have copied the text, you can paste it into a Microsoft Word document or your usual text editor. You can also use these simple note-taking apps that work offline.
Use Google Chrome as a Timer or Stopwatch
Do you know how to use a Pomodoro timer? Using this time management system, you break your workload down into 25-minute segments. After each work session, you’ll take a five-minute break, and after five sessions, a more extended break.
You can use this technique to avoid distractions and focus on your work. Use it to stay on top of things and make every minute count.
Pomodoro timer applications must be downloaded from the App Store or opened in a new browser tab. Google can be used as a timer or stopwatch.
You can start a stopwatch by typing “stopwatch” or “timer” in the search bar, selecting the number of hours or minutes, and clicking Get Started.
Find Credible Sources for School or Work Projects
One needs credible sources when they are writing a report or white paper. It is impossible to obtain information from personal blogs. It’s excellent information, but you are expected to provide more reliable sources from your teacher or boss.
If you want to conduct research, it is best to consult public databases, peer-reviewed journals, or academic libraries. In addition, government agencies or professional organizations may be able to provide you with information. However, these sources do not always appear on the first page of Google search results.
Open a new window in Chrome and type the following in the search bar to find more credible sources for your school or work project:
- site:*.gov “keyword”
- site:*.edu “keyword”
- site:*.org “keyword”
Next, replace “keyword” with a relevant search term.
If, say, you’re writing a research paper on the impact of 5g networks, type site:*.edu “5g networks” into the search bar. The first results will include information from universities and research centers.
If you type site:*.gov “5g networks” into the search bar, you’ll get information from government agencies. Likewise, you can search for site:*.org “5g networks” to find private and public organizations that you could use as a source.
ALSO READ: Realme Pad Review, Pros, and Cons: A Good Starter Tablet
Find Specific Types of Files
When it comes to finding photos or documents, Google may be able to help.
For example, if you are looking for a PDF report about organic farming, type organic farming filetype: PDF into the search bar. If you enter the keyword filetype: JPG/JPEG/PNG, you can find PNG, JPG, or JPEG files.
Although this trick doesn’t work as well for images as for text files, it is worth trying. Depending on what you’re looking for, the results may be more or less accurate.
Search a Specific Website
When looking for trustworthy sources, you might consider an academic library, such as the National Center for Biotechnology Information, or a specific website. Search functions are usually available on these sites, but results can be confusing.
You can search specific websites by typing site:website.com + keyword into the search bar. The first results will likely include articles, journals, or blog posts published on that website. Take the example of writing a white paper on entrepreneurship.
When you type in site:forbes.com business ideas into the search bar, you’ll find dozens of results. So simple!
Make Conversions Directly in Your Browser’s Search Bar
Unit conversion websites abound, but you don’t need them. You can convert everything from units of measurement to currencies by opening a new window in Google Chrome.
Google, for example, automatically converts your search term “5 meters” to centimeters, millimeters, inches, and other measurements if you type it in the search bar of your browser. Additionally, you can choose different units of measurement, such as pressure or speed, from a dropdown list.
You can also use Google to convert currencies or perform calculations. You can directly perform conversions by typing “10 Euros,” “5 degrees Celsius,” or “50 miles” into your search bar.
That’s it! Kill it at work today!