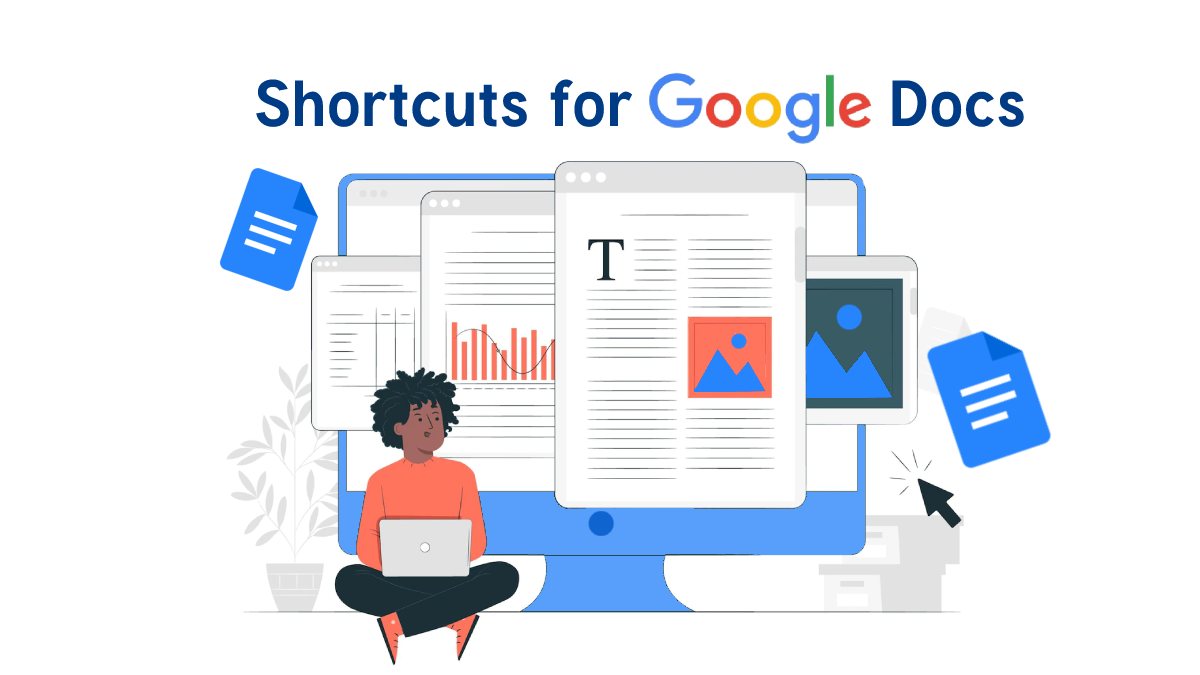Google Docs is one online tool that most working professionals and students use every other day. The simplicity and streamlined approach tagged with Google Docs make this online word processor an incredible productivity tool. The other significant factor responsible for the popularity of Google Docs is its free availability for every Google account holder.
Google Docs allows users to create, edit, and share various kinds of documents with some preset templates for newsletters, project proposal, resume, class notes meeting notes, lease, and brochure among others for free. In order, Google offers a host of numerous keyboard shortcuts to make working on documents easier and fun on both Windows and MacBook PCs.
We have brought you some super-quick-to-use keyboard shortcuts to ease your working experience with Google Docs. These keyboard shortcuts for Windows and MacBooks can be your best assistance and are easy to master for hands-on practice.
Best Keyboard Shortcuts for Google Docs
Google Docs Shortcuts for basic functions
These basic keyboard shortcuts help you to make quick editing and are required the moment you create a Google Docs file.
| Function | Shortcuts for Windows | Shortcuts for MacBook |
| Copy selection | Ctrl + C | Command + C |
| Cut selection | Ctrl + X | Command + X |
| Paste selection | Ctrl + V | Command + V |
| Undo action | Ctrl + Z | Command + Z |
| Redo action | Ctrl + Shift + Z | Command + Shift + Z |
| Insert or edit link | Ctrl + K | Command + K |
| Open file | Ctrl + O | Command + O |
| Find text and replace | Ctrl + Shift + H | Command + Shift + H |
| Insert page break | Ctrl + Enter | Command + Return |
| View word count | Ctrl + Shift + C | Command + Shift + C |
ALSO READ: Microsoft Excel tips and tricks: 100 Excel Shortcuts that make working faster for Windows
Google Docs Shortcuts for formatting functions
A properly formatted document creates a lasting impression on the reader and enhances its readability. So Google Docs can be formatted as nicely as you can by using these keyboard shortcuts.
| Function | Shortcuts for Windows | Shortcuts for MacBook |
| Make text bold | Ctrl + B | Command + B |
| Make text italic | Ctrl + I | Command + I |
| Underline text | Ctrl + U | Command + U |
| Increase font size | Ctrl + Shift + . | Command + Shift + . |
| Decrease font size | Ctrl + Shift + , | Command + Shift + , |
| Left align paragraph | Ctrl + Shift + L | Command + Shift + L |
| Right align paragraph | Ctrl + Shift + R | Command + Shift + R |
| Center align paragraph | Ctrl + Shift + E | Command + Shift + E |
| Justify paragraph | Ctrl + Shift + J | Command + Shift + J |
| Add items to numbered list | Ctrl + Shift + 7 | Command + Shift + 7 |
| Add items to bulleted list | Ctrl + Shift + 8 | Command + Shift + 8 |
ALSO READ: WhatsApp About section: 450+ Best Ideas for WhatsApp bio for Men and Women
Google Docs Shortcuts for image operations
Since Google Docs allows you to insert images into the documents, you can further manipulate the image as per your preference with these amazing shortcuts.
| Function | Shortcuts for Windows | Shortcuts for MacBook |
| Resize smaller | Ctrl + Alt + J | Command + Ctrl + J |
| Resize larger | Ctrl + Alt + K | Command + Ctrl + K |
| Rotate image clockwise | Alt + Right arrow | Option + Right arrow |
| Rotate image counter-clockwise | Alt + Left arrow | Option + Left arrow |
| Add alt text | Ctrl + Alt + Y | Command + Option + Y |
ALSO READ: CCTV Camera Guide: Things You Should Keep In Mind When Buying One For Your Home
Other important keyboard shortcuts
| Function | Shortcuts for Windows | Shortcuts for MacBook |
| Voice typing | Ctrl + Shift + S | Command + Shift + S |
| Find and replace | Ctrl + Shift + H | Command + Shift + H |
| Find a specific text | Ctrl + F | Command + F |
| Repeat previous action | Ctrl + Y | Command + F |
| Dictionary for selected text | Ctrl + Shift + Y | Command + Shift + Y |
| Open Revision History | Ctrl + Alt + Shift + H | Command + Option + Shift + H |
| Open Explore tool | Ctrl + Alt + Shift + I | Command + Option + Shift + I |
| Move to the next misspelling | Ctrl + ‘ | Command + ‘ |
| Move to the previous misspelling | Ctrl + ; | Command + ; |
Not to forget that the aforementioned Google Docs shortcuts are just a handful that is used frequently. You can explore other valid shortcuts in Docs itself just by pressing Ctrl + / on Windows and Command + / on MacBooks. Don’t forget to tell us in the comments which Google Docs shortcut is more useful for you.