Google Photos will end its free unlimited storage option on June 1st, 2021. As a part of its new storage policy, Google will start counting all the photos, videos, docs, sheets, etc against the free 15GB quota. Once that cap is consumed, you will have to pay up for more storage by opting for any of the Google One plans. But before you freak out, know that the photos and videos stored before that date (01/06/2021) won’t count and the rule applies only to the files uploaded after it. That said, people are still miffed by Google’s anti-trust move. And, if you feel so, you may be looking for alternatives. Well, you aren’t out of options either. Hint: Amazon and Apple.
But, before jumping ship, you may want the transition to be easy and seamless. Ergo, here we will be looking at tools to download Google Photos backup and delete them afterward from the Google servers.
How to export Google Photos backup using Google Takeout
1. Go to takeout.google.com. Here, you’ll find all kinds of data in your Google account. By default, all the options would be selected. First of all, click on ‘deselect all‘.
2. Now, scroll down and tick the Google Photos box.
3. Next up choose the file type, frequency, and destination of the export. I am selecting to receive the download link via email with .zip or .tgz attachment (export file with size between 1GB and 50GB). You can also choose to have your files added to Google Drive, Dropbox, OneDrive, or Box.
4. Click on the Export button. Now, depending on the size of your backup data, it will take anywhere from a few hours to a few days for the export mail to reach your inbox. Once the file is ready you can download it from the Takeout website or from the mail link in your inbox.
ALSO READ: How to theme iOS 14 icons without Shortcut redirect
How to delete Google Photos Backup
Now that you have all the Google Photos content downloaded offline in your drive, you may delete the online copy. For that, here’s what you gotta do —
1. For ease of use, we will delete the files from Google Photos mobile app. The web interface is rather clunky. So, open the app.
2. Press and hold the first photo to select it and then drag your finger to the bottom of the screen. While you do so, ensure you don’t release the finger until the desired selection is made.
This will take some time depending on the number of photos and videos in your library.
ALSO READ: How to transfer Facebook Birthdays to Google Calendar
3. Once everything is selected, you simply tap on the trash icon on the top right, and boom, the files will move to the bin. Now, you may manually empty the trash or the same will be done automatically after 60 days. The Google Photos backup will be thus permanently deleted.
So, now you may import the files to Amazon Photos, Apple Photos, or the platform of your choice.
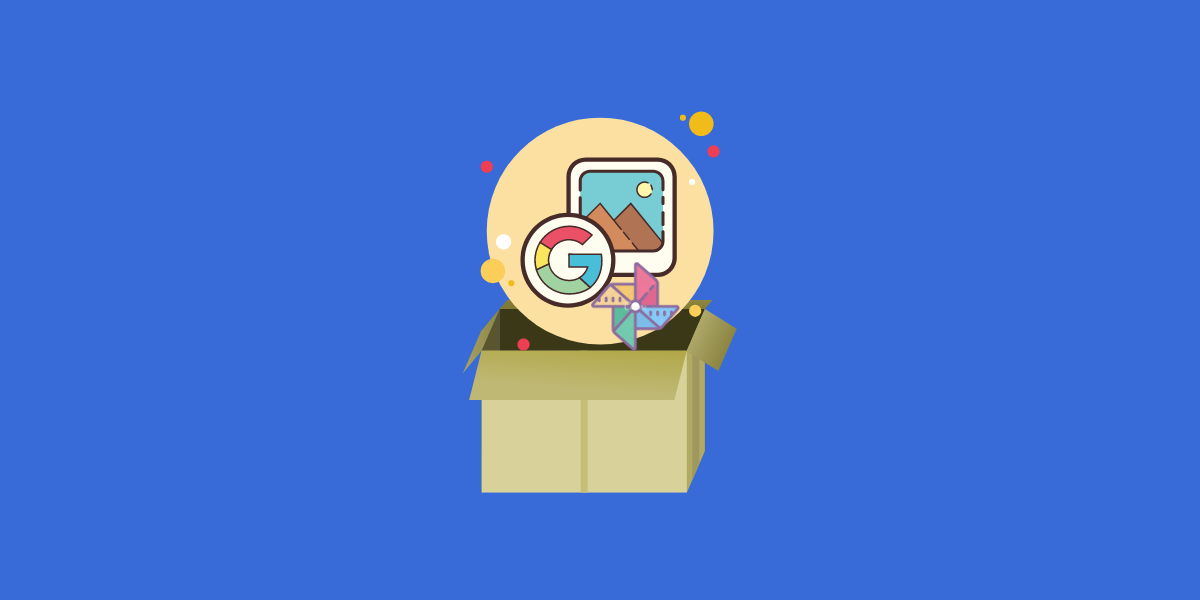
Thanks! this still works fine.
Tip: in the Google Photo app zoom out as much as possible, that will speed things up.