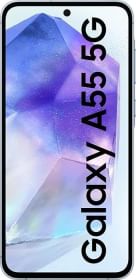Google Translate has been a lifesaver for many of us in helping us translate foreign text to a language that we understand. With support for over 133 languages, Google Translate is one of the best translation tools that you can find on the internet. It can not only translate text but also photos in real-time and even lengthy documents.
If you have a PDF document that’s in a foreign language and you would like to translate it to English or some other language, Google Translate is the way to go. Although the translation is not perfect, it does a pretty good job at it. In this post, we’ll see how you can translate your PDFs and documents using Google Translate. Let’s dive in.
Translate a PDF with Plain Text / Minimal Formatting
Before we get started make sure that your PDF’s file size is below 10 MB. Google Translate does not accept PDFs or documents with a size of over 10 MB. Also, make sure that you have a tablet or desktop device to do this. If you don’t have either, activate Desktop Mode on your mobile phone.
1. Open your preferred browser and navigate to the Google Translate web page. If you are using a smartphone, make sure that desktop mode is turned on (three dots > Desktop site).
2. Click on the Documents tab at the top.
3. Drag and drop a PDF or a document. You can also choose one from your file manager; click on Browse your files and select the document. You can upload documents in any of these formats: .docx, .pdf, .pptx, and .xlsx.
4. On the left side of the screen, select the language of the original document. If you are not sure about the language, click on Detect language.
5. On the right side of the screen, select the language you want to translate the document to and click Translate. You can select from 133 different languages.
6. Wait for a few seconds and click on Download translation.
READ ALSO: Samsung Galaxy S24 Ultra Review with Pros and Cons
Translate a PDF Using Google Docs
You can also translate documents/PDFs directly from Google Docs. Unfortunately, this feature doesn’t work on the Google Docs mobile app and is exclusive to the web app. This means that you would need a tablet or a desktop to use this feature. Follow the steps below.
1. If you don’t already have the document open in Google Docs, upload your PDF to Google Drive.
2. Find your PDF in Google Drive and right-click on it.
3. Click on Open with and select Google Docs. The PDF will now open in Google Docs.
4. Click on Tools in the menu bar and select Translate document.
5. Click on the Choose a language drop-down and select a language. You also change the title of the translated document from here.
6. Once that is done, click on Translate. This will open the translated document in a new tab.
7. If you want to save the document as a PDF, click on the File option in the menu bar, hover over Download, and select PDF Document. The file will now be saved to your Downloads folder.
ALSO CHECK: 11 Best Paytm Alternatives for Online Payment Services in India
ALSO CHECK: Cars with ADAS feature in India
Translate a PDF with Extensive Formatting
If you have a document or a PDF that’s extensively formatted, the translation might see a hit, especially if the fonts are fancy and have a ton of images here and there. In this case, you can convert your document or PDF to a Word document and then translate it using Google Docs. Follow the steps below:
1. Open Microsoft Word on your computer.
2. Click on Open in the sidebar.
3. Click on Browse or This PC and select the PDF you want to translate. Alternatively, right-click on the PDF file in the Files app, and click on Open with > Microsoft Word.
4. You might be promoted with a warning message. Simply click OK to continue.
5. Once the PDF has been exported, click on File > Save as.
6. Give your file a name and click Save.
7. Now, upload your Word file to Google Drive. To upload directly into Google Docs, open a blank document and click on File > Open > Upload > Browse. You can also drag and drop the file from your file manager.
8. Once the file has been imported, click on Tools in the menu bar and select Translate document.
9. Click on the Choose a language drop-down and select a language. You also change the title of the translated document from here.
10. Once that is done, click on Translate. This will open the translated document in a new tab.
11. If you want to save the document as a PDF, click on the File option in the menu bar, hover over Download, and select PDF Document. The file will now be saved to your Downloads folder.
ALSO CHECK: Best Automatic Cars in India | Best Electric Cars (EVs) in India
Wrapping Up
If you are solely looking to translate the text in a PDF, Google Translate is the way to go. However, if you want a properly formatted translation of the PDF, that would require you to intervene and adjust things manually. Google Translate has a hard time translating extensively formatted PDFs, so try to keep your PDFs as simple as possible, at least until they are translated.
Moreover, the translation provided by Google Translate may not always meet your expectations since translation requires context awareness which the tool is incapable of right now. Overall, Google Translate is still an easy and free tool to quickly translate documents and PDFs. How was your experience with this feature? Let us know in the comments section below.
You can follow Smartprix on Twitter, Facebook, Instagram, and Google News. Visit smartprix.com for the most recent news, reviews, and tech guides.