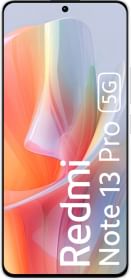In today’s fast-paced digital world, smartphones have evolved into powerful multimedia hubs. With large OLED screens, stereo speakers, and high-resolution displays, they offer a fantastic viewing experience. However, there’s nothing quite like the comfort of watching your favorite content on the big screen of your TV while you relax on the couch. Fortunately, the latest smartphones come with a fantastic feature that makes this seamless – Screen Mirroring. In this guide, we’ll walk you through the process of wirelessly connecting your phone to your TV using Screen Mirroring.
What is Screen Mirroring?
Screen Mirroring, often referred to as casting, allows you to wirelessly display the content from your smartphone on another device, typically a TV or external monitor. This feature is incredibly versatile, enabling you to showcase photos, play games, and watch movies on the big screen.
Most smart TVs have built-in screen mirroring capabilities, but older TVs may require a media stick or media player to support this function. Many media streaming devices, like Google Chromecast, Amazon Fire Stick, and Roku, offer screen mirroring as well.
To successfully cast your smartphone to a Smart TV, ensure that both your phone and TV are connected to the same Wi-Fi network. Additionally, you may need a streaming device that enables screen mirroring on your Smart TV or one with Chromecast built-in.

How to: Mirror or Cast an Android Phone Screen to a Smart TV
While the option for screen mirroring is present on most Android smartphones, the terminology and steps may vary slightly depending on the manufacturer. Here’s a general guide to wirelessly connect your Android phone screen to a Smart TV:
- Swipe down twice from the top of the screen to access the Quick Settings panel, and select “Cast.”
- Click “Edit” and then locate the “Cast” toggle if needed.
- Hold and drag the cast button to access Quick Settings.
- Click the “Screencast” button to see if your Smart TV appears on the list.
- Tap on your TV’s name to start mirroring your Android phone.
- To stop Android screencasting, tap the “Cast” toggle in the Quick Settings panel. Note that this feature is available on Android devices running version 5.0 and later.
If your device’s settings don’t match this description, check your device’s specific settings for wireless screen mirroring. For example, Xiaomi devices may have options like “Cast” and “Wireless display” in Settings > Connection & Sharing > Wireless Display.
How to: Mirror or Cast an Android Screen Wirelessly Using the Google Home App
If you own a Chromecast or have an Android TV with Chromecast built-in, you can easily connect your Android screen to your Smart TV using the Google Home app. Here’s how:
- Install the Google Home app from the Google Play Store.
- If you haven’t already, install Google Chromecast. If your TV has Chromecast built-in, you’ll automatically see it in the app.
- To cast your screen, tap on your device in the app and select “Cast my screen.”
- If you wish to stop mirroring your Android screen, repeat the steps and choose “Stop mirroring.”
How to: Mirror or Cast an iPhone to a Smart TV
Screen mirroring is also available for iPhones and iPads, but you’ll need either an Apple TV or a smart TV that supports AirPlay. Here’s how to screen mirror from your iOS device to your TV:
- Connect your iPhone/iPad to the same Wi-Fi network as your smart TV.
- Swipe down from the upper right corner to access the Control Center.
- Select “Screen Mirroring” from the list of options.
If your iOS device lacks Apple TV or AirPlay 2 support, you can still stream content from Chromecast-enabled apps. Simply tap the “Cast” button in the app (e.g., YouTube) and select your TV from the list. This feature requires iOS 13 or later.
Additional Screen Mirroring Tips:
- Make sure your TV and phone are compatible with screen mirroring. Most newer TVs support screen mirroring, but older models may not.
- Make sure your TV and phone are on the same Wi-Fi network. If they’re not, you won’t be able to screen mirror.
- If you’re having trouble connecting, try restarting your TV and phone.
- If you’re still having trouble, check your TV’s manual for troubleshooting tips.
You Can use screen mirroring for:
- Share photos and videos with friends and family.
- Play games on your TV screen.
- Watch movies and TV shows on your TV screen.
- Give presentations at work or school.
- Display your phone screen on a projector.
Screen mirroring is a great way to get the most out of your phone and TV. With a few simple steps, you can start screen mirroring and enjoying all the benefits it has to offer. By following these simple steps, you can effortlessly cast your phone screen to your TV, enhancing your entertainment experience and making the most of your smartphone’s capabilities. Enjoy your favorite content on the big screen, all without the hassle of wires and cables. Screen mirroring truly is easier than you think!