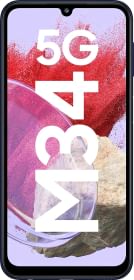We have always held Samsung’s One UI in high regard. It’s an extremely well-designed interface with balmy animations and a rich feature set. One key aspect that makes it stand out are numerous multi-tasking tools integrated in the interface.
Come to think of it, Samsung has always been ahead of the curve when it comes to multi-tasking. And now that more and more consumers are taking to running more than one app at a time, here are some cool features that you should now.
OneUI multitasking tips and tricks: Pop-up TOOLS, Spilt-screen, and more
The tricks we will talk about should work on most A-series, S-series, and Note-series phones running OneUI. Affordable M-series phones are missing a few features.
1. Drag from Edge panel for pop-up
The edge panel on OneUI was initially designed for big Note phones, but we now find it indispensable even on handy and compact Samsung phones. All apps you frequently use are just one swipe away.

You can just press and hold any particular app and drag it out to open it in a pop-up view. The app will now run in a floating window as an overlay over other apps.

For instance, if you are watching a YouTube video, and you feel like texting someone or make a quick search in the browser, just drag the app from the side-bar and address the task in the overlay window.
You may also open an app in the pop-up view by long-pressing the app icon in the app switcher or recent apps menu.
2. Customize Pop-up functionality in a big way

Good Lock is something that every Samsung user ought to try. The app has granular controls that help customize multitasking, lock screen, notifications and more.
Good Lock can be downloaded from Galaxy Store or from APK mirror. Once you have downloaded and installed the app, tap on ‘Multistar’ to download the sub-app.

From Multistar, you can:
- Set apps to enter pop-up view simply by swiping on the top left or right corner
- Set apps to remain in pop-up view even when you press the home button (a great help, if you ask us)
- Enable long-press on the ‘recent apps’ button to push the app currently open to a pop-up floating window.
- Make the phone remember your preferred pop-up window size for a particular app
- Force apps that don’t support split-screen or pop-up to support them.
Needless to say, these options shall help you pop and multitask like a pro!
3. App pair – seamlessly open apps in split-screen
Make app pairs of any two apps that you frequently use in split windows. For instance, YouTube and Chrome. This way, you will able to open both apps with just a single tap.

If you are already watching a video on Youtube, taping the Youtube-Chrome app pair will split the phone screen and open Chrome in one-half seamlessly without interrupting the video playing on Youtube.
Also Read: Samsung Galaxy S20 review (Indian variant)
4. Reduce apps to Facebook chat head-like bubbles
When you need to switch between two or more apps back and forth, transforming them into floating bubbles make them a lot more manageable. For instance when you are chatting on WhatsApp and watching a movie simultaneously.

There are many third-party apps in Play Store that attempt to do just that but none works as efficiently as Samsung’s native solution. To do so, first, open an app in a pop-up window. Then tap the icon shown as shown in the image and your app will shrink to a bubble. Or you may simply press home button once the app is in the pop-up view.
5. Adjust transparency of pop-up app windows
If you are like me and often listen to music on Youtube then this simple trick should help. The toggle on the top-left corner of the pop-up window lets you adjust the transparency of the floating app.

This way, you can keep the app running without blocking the other app on the screen.
Also Read: 17 OneUI Hidden features, tips, and tricks
Multitask like a pro
Using these tricks, you can take multitasking on Samsung phones to a whole new level. The good thing is that apps like Kindle that otherwise don’t support split-screen can be forced to open in split-screen without much trouble. The Multistar app lets you control your fine-tune and simplify navigation controls when you are operating two apps simultaneously.