The V11 Pro is perhaps the most aggressive phone Vivo has brought to India till date. The phone combines a beautiful design, with a capable chipset and a surprisingly good camera. But we have already discussed that and more in our Vivo V11 Pro Review. (हिंदी में पढ़े)
Vivo has also been gradually improving its Funouch OS interface and some cool changes have made it to Vivo V11 Pro as well. In case you have already bought Vivo V11 Pro or are looking to buy it, here are a few cool things you may try!
Vivo phones Hidden feature, tips and tricks
1. Change navigation button style/ navigation gestures
The default navigation button style on the Vivo phones in an eyesore. We’d advise you to change the style of navigation buttons.

To do so, go to Settings>> System Navigation. From here you can turn on navigation gestures, or change the order and style of software navigation keys.
2. Customize Always-On Display settings
Since the Vivo V11 Pro has an AMOLED display, you get to keep Always-On display with minimal battery penalty. You can always customize the clock style and add a subtle background texture to the clock.

To access always on display settings, go to ‘Lockscreen, home screen, and wallpaper’ option in the Settings menu and tap on ‘Always on display’. Now go to ‘clock type’ and select a clock style and your choice of background image to go with it.
Also Read: 10 Best Qualcomm Snapdragon 660 Phones You Can Buy
3. Add app drawer, Gboard keyboard and Change Default apps
The default keyboard on Vivo phones is atrocious. You can’t get rid of it completely but downloading a third-party keyboard will help. We’d recommend simple and efficient GBoard app by Google. You can also resort to a third party launcher, like Nova launcher, if you prefer an app drawer.

To manage default apps, you can go to Settings> more settings>> permission management>> Default app settings.
4. Auto Call recording and Call Forwarding on Vivo V11 Pro
To access basic call settings, go to Settings>> Phone. Here you will find ‘Record settings’ option from where you can turn on auto call recording.

You will also notice call waiting and call forwarding options in the same menu.
5. Direct Paytm payments in notifications
Vivo has added Paytm Payment option directly under the notification shade on the Vivo V11 Pro. You can simply pull down the notification panel and tap on the QR code scanner button and directly pay at outlets that accept Paytm payments.

The option is also available on Jovi assistant feed page on the left pane of the home screen.
6. Jovi Assistant
You can also use Jovi assistant to your advantage. Just swipe left from the home screen to access Jovi feed page. Here you can add shortcuts of the apps you use most often, check weather updates and more.

Just scroll down and tap on “Card management” to turn off cards that you don’t use. In the Smart Scene card, you can view live sports update, commute related updates and more based on your individual preferences.
7. Customize Display
Vivo is using a good quality AMOLED panel on the Vivo V11 Pro. By default, colors are a bit cold and bluish whites can be harsh on the eyes. To Fix this, go to Settings>>Display and Brightness” and turn on “Color Temperature Adjustment” toggle.

Once done, you might find the display to be a tad yellowish, but give it some time and you will be fine. After turning on color temperature adjustment, whites are closer to neutral and the display feels a lot more accurate.
8. Portrait mode, Live Photo, and other camera tricks
The camera app on Vivo phones is equally rich in terms of options.

Portrait mode for front and rear camera: You can click portrait mode shots with both, the rear and front cameras. When you turn on portrait mode for the front camera, the options for studio lighting (Natural light, stereo light, loop light, etc.) appear at the bottom.

Live Photo: You can also capture motion pictures by tapping the live photo option before shooting.
In the roaster below, you will find numerous icons like AI stickers, AI beauty mode, stickers, etc.
9. Turn on face beauty for video calls
There is also an option to avail Vivo’s AI beautify mode during video calls in third-party apps. Go to Settings>> More Settings, and tap on Face Beauty for Video calls.

From here, you can turn on the feature in apps like WhatsApp and Facebook. The eligible apps installed on your phone will automatically show up in the list.
10. Turn on flashlight notifications
If your phone is often kept on silent mode, you can turn on Flash notifications just so you don’t miss important calls and messages. Once turned on, your flashlight will blink everytime you get an important call or notification, and trust me, they are hard to miss!

To turn on flashlight notifications on Vivo V11 Pro, go to Settings>> More Settings>> Flashlight notifications, and toggle on the option.
11. In-display fingerprint sensor and face unlock
Vivo V11 Pro combines both in-display fingerprint sensor and face unlock for unlocking. We’d recommend that you set up both. As soon as you start scanning your registered finger (or even unregistered finger) the phone will also trigger Face unlock for faster unlocking.

we’d recommend you to set up both for convenient unlocking (Settings>>Fingerprints, face, and passwords). You can also change unlock animation for the fingerprint sensor.
Also Read: Poco F1 Review – Extraordinary Value, Uninspiring Design
12. Turn on one-hand mode for the keypad or entire screen
Vivo V11 has a very elaborate one-hand mode. Just go to Settings and scroll down to ‘one-handed’ to access the option.

From here, you can turn on one hand mode for unlock keypad, for the entire keypad or turn on mini-view for the entire screen. These modes can be triggered using gestures which are illustrated in the UI.
13. Motor bike mode
Vivo phones also have a motorbike mode that can come in quite handy for motorbike riders. You can switch to the bike mode from quick settings in the control center and to customize settings, go to Settings>> Motorbike mode.

Here, you can either turn on the option to reject all calls when the mode is turned on (repeated calls get through, though). You can also allow calls from select favorite contacts to get through.
14. Customize Global Search
One of the most used features on our Vivo phones is the global search. You can simply swipe down on home screen to search throughout your phone. You can also customize what shows up in the search results (App, contacts, settings, etc.).

To do so, go to Settings>>More Settings>> Global search. From here you can turn off elements you don’t wish to see in the search results.
15. Blur recent apps for privacy
Switching through the thumbnails of apps you had previously opened in front of someone can be an inconvenience. For better privacy, you can blur these thumbnails on Vivo phones.

To do so, go to settings>> more settings>> Recent apps and turn on option to blur thumbnails. You can also do this for select apps.
16. Dual Apps
To turn on dual apps on your Vivo Phone, Go to Settings>> App clone and turn on dual app option for select apps.

Now you will see two icons for the same app on the home screen or in the app drawer and can log in using separate accounts on both apps.
17. Double tap to turn off the display
You can also find several handy options to wake the display or to put it to sleep under Settings>>Smart motions.

You can select options like raise to wake and double to sleep. This can also assist with faster unlocking.
Top 17 Vivo V11 Pro hidden features, tips, and tricks
Other than the features we have mentioned, there are several other features like Smart click, Smart split, three finger screenshots, and more. Using these tricks, you can optimize Vivo’s Funtouch software for the better.




















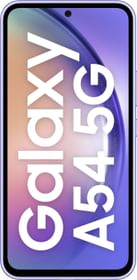












How to hide running app icon from shortcut center ?