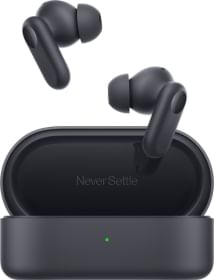Microsoft Word (aka MS Word) is undoubtedly one of the best tools for writing articles, assignments, documents, project reports, and notes. It is simple to use and offers a plethora of basic and complex capabilities. Do you know that, Microsoft has created a number of keyboard shortcuts within its software to help you perform various tasks without lifting your palm for the mouse or trackpad.
When you are using Microsoft Word either on your Windows 10, 11 or Apple MacBook, understanding and practicing these shortcuts will help you complete your work faster and more effectively. To help more, we have created an MS Word shortcut guide for you:
Keyboard shortcut keys for MS Word for Windows and MacBook
Let’s look at several MS Word shortcuts for various uses and circumstances that can save you time and effort to a great extent.
General used shortcuts
Action Windows Shortcut keys Mac Shortcut keys Purpose Open existing document Ctrl + O Command + O Takes to the document Open page New document Ctrl + N Command + N Takes to the new document creation screen Save Ctrl + S Command + S Saves the current project Close Ctrl + W Command + W/F4 Closes the current document Cut Ctrl + X Command + X/F2 Cut the selected content to clipboard Copy Ctrl + C Command + C/F3 Copy selected content to clipboard Paste Ctrl + V Command + V/F4 Paste selected content to clipboard Select all Ctrl + A Command + A Select all the content of the document Bold text Ctrl + B Command + B Make selected text appear bold Italic text Ctrl + I Command + I Makes the selected text appear Italic Underline Ctrl + U Command + U Apply underline format to selected area Decrease font size Ctrl + [ (Left bracket) Command + Shift + < (Left angle bracket) Decreases the font size of the selected text Increase font size Ctrl + ] (Right bracket) Command + Shift + > (right angle bracket) Increases font size by one point Center the text Ctrl + E Command + E Align the selected paragraph to center Alight left Ctrl + L Command + L Align the selected section to left Align right Ctrl + R Command + R Align the selected text to left Cancel command Esc NA Cancel a command assigned Undo Ctrl + Z Command + Z/F1 Undo previous action Redo Ctrl + Y Command + Y Redo previous action Zoom Alt + W, Q (Adjust zoom level accordingly) Command + + (zoom in) Command + – (zoom out) Adjust Zoom levels of document Split Ctrl + Alt + S Split document view Revert split view Alt + Shift + C or Ctrl + Alt + S Revert back from document split view
ALSO READ: 30+ Best Google Docs Keyboard Shortcuts for Windows and MacBooks
Select text and graphics
Action Windows Shortcut keys Mac Shortcut keys Purpose Selext text Shift + Arrow keys Shift + Arrow keys Selects text letter by letter Select word to the left Ctrl + Shift + Left Arrow key Shift + Option + Left Arrow key Selects all the text on the left Select word to the right Ctrl + Shift + Right Arrow key Shift + Option + Right Arrow key Selects all the text on the right Select the beginning of current line Shift + Home Shift + Home Selects the beginning of the current line from current position Select the end of current line Shift + End Shift + End Selects the end of the current line from current position Select the beginning of paragraph Ctrl + Shift + Up arrow key Command + Shift + Up arrow key Selects the beginning of the current paragraph from current position Select the end of paragraph Ctrl + Shift + Down arrow key Command + Shift + Down arrow key Selects the end of the current paragraph from current position Select the top of the screen Shift + Page up Shift + Page up Selects the top of the screen from the current position Select the bottom of the screen Shift + Page down Shift + Page down Selects the bottom of the screen from the current position Select the beginning of the document Ctrl + Shift + Home Command + Shift + Home Selects the beginning of the document from the current position Select the end of the document Ctrl + Shift + End Command + Shift + End Selects the end of the document from the current position Select the bottom of the window Ctrl + Shift + Page down key Command + Shift + Option + Page down key Selects the bottom of the window from the current position Select whole document content Ctrl + A Command + A Selects all the content in the document
ALSO READ: Microsoft Excel tips and tricks: 100 Excel Shortcuts that make working faster
Navigate the document
Action Windows Shortcut keys Mac Shortcut keys Purpose Move cursor left Ctrl + Left arrow key Option + Left arrow key Move cursor one word to the left Move cursor right Ctrl + Right arrow key Option + Right arrow key Move cursor one word to the right Move cursor up Ctrl + Up arrow key Command + Up arrow key Move the cursor up by one paragraph Move cursor down Ctrl + Down arrow key Command + Down arrow key Move cursor down by one paragraph Move cursor to end of line End Command + Right arrow key + End Move cursor to the end of the current line Move cursor to beginning of line Home Command + Left arrow + Home Move cursor to the beginning of the current line Move cursor screen top Ctrl + Alt + Page up Command + Home Takes the cursor to the top of the document Move cursor to document bottom Ctrl + Alt + Page down Command + End Takes the cursor to the bottom of the document Move cursor one screen up Page up Command + Page up Takes the cursor to one screen above the current one, if the document is long enough Move cursor one screen down Page down Command + Page down Takes the cursor one screen below the current one Move cursor to next page’s top Ctrl + Page down Command + Page down Moves the cursor to the top of the next page Move cursor to top of previous page Ctrl + Page up Command + Page up Moves the cursor to the top of previous page Move cursor to end of document Ctrl + End Command + End Moves the cursor to the end of document Move the cursor to beginning of document Ctrl + Home Command + Home Moves the cursor to the beginning of document Move cursor to the previous revision Shift + F5 NA Moves the cursor to the location of previous revision Select floating shapes, text boxes and images Shift + F5 + Tab NA Select and cycle through floating shapes, text boxes and images Display ‘Go To’ dialog box Ctrl + G NA Displays ‘Go To’ dialog box to navigate to specific locations
Edit text and graphics
Action Windows Shortcut keys Mac Shortcut keys Purpose Delete word on the left Ctrl + Backspace Command + Delete Deletes one word to the left Delete word on the right Ctrl + Delete Fn + Delete Deletes one word to the right Enable Office Clipboard Alt + H, F, O NA Opens and enables the Clipboard task pane to copy and paste content between MS Office apps Move content to specific location F2 + Cursor + Enter NA Moves the selected content to a specific location through the cursor Copy content to specific location Shift + F2 + Cursor + Enter NA Copies the selected content to a specific location through the cursor Define AutoText block Alt + F3 NA Enters content into AutoText block Copy formatting Ctrl + Shift + C Command + Option + Shift + C Copies the selected formatting Paste formatting Ctrl + Shift + V Command + Option + Shift + V Pastes the selected formatting Copy header/footer from previous section Alt + Shift + R Copies the content of header or footer from a previous section Display the Replace dialog box Ctrl + H Ctrl + H Displays the Replace dialog box to find and replace text or any specific formatting Display the Object dialog box Alt + N, J, J NA Displays the Object dialog box insert a file object into the document Insert SmartArt graphic Alt + N, M Command + Ctrl + M Inserts a SmartArt graphic into the document Insert WordArt graphic Alt + N, W Command + Ctrl + W Inserts a WordArt graphic into the document
Work with tables
Action Windows Shortcut keys Mac Shortcut keys Purpose Move to next cell in a row and select content Tab key Tab key Moves to the next cell and selects the content contained in it Move to previous cell in a row and select content Shift + Tab Shift + Tab Moves to the previous cell and selects the content contained in it Move to first cell in row Alt + Home Control + Home Move to the first cell in a row Move to last cell in row Alt + End Control + End Move to the last cell in a row Move to the first cell in column Alt + Page up Control + Page up Move to the first cell in a column Move to the last cell in a column Alt + Page down Control + Page down Move to the last cell in a column Move to previous row Up arrow key NA Moves to the previous row Move to next row Down arrow key NA Moves to the next row Move one row up Alt + Shift + Up arrow key NA Moves to one row above Move one row down Alt + Shift + Down arrow key NA Moves to one row below
Work with mail merge and fields
Action Windows Shortcut keys Mac Shortcut keys Purpose Preview mail merge Alt + Shift + K NA Previews the mail merge Merge document Alt + Shift + N NA Merges the documents Print merged document Alt + Shift + M NA Prints the merged documents Edit mail-merge document Alt + Shift + E NA Edits a mail-merged document Insert a merge field Alt + Shift + F NA Inserts a merge field Insert DATE field Alt + Shift + D Ctrl + Shift + D Inserts a DATE field in the document Insert LISTNUM field Ctrl + Alt + L Command + Option + Shift + L Insert a LISTNUM field in the document Insert PAGE field Alt + Shift + P Ctrl + Shift + P Inserts a PAGE field in the document Insert TIME field Alt _ Shift + T Ctrl + Shift + T Inserts a TIME field in the document Insert empty field Ctrl + F9 Command + F9 Inserts an empty field in the document Update selected fields F9 F9 Updates the selected fields Switch between selected filed code and its result Shift + F9 Shift + F9 Switches between selected field code and its result Unlink a field Ctrl + Shift + F9 NA Unlinks a field Switch between all filed code and its result Alt + F9 Option + F9 Switches between all field codes and its result Go to next field F11 NA Goes to the next field Go to previous field Shift + F11 NA Goes to the previous field Lock field Ctrl + F11 Command + F11 Locks a field Unlock a field Ctrl + Shift + F11 Command + Shift + F11 Unlocks a locked field
Work with web content
Action Windows Shortcut keys Mac Shortcut keys Purpose Insert hyperlink Ctrl + K Command + K Inserts a link to website in the document Go back one page Alt + Left arrow key NA Goes back one page Go forward one page Alt + Right arrow key NA Goes forward one page Refresh page F9 NA Refreshes the page contents
Work with text in other languages
Action Windows Shortcut keys Mac Shortcut keys Purpose Display Language dialog box Alt + R, U, L NA Displays the Language dialog box to set proofing language Set default languages Alt + R, L NA Sets the default language
Ribbon Keyboard shortcuts
Action Windows Shortcut keys Mac Shortcut keys Display ribbon shortcuts Alt / F10 Displays the ribbon shortcut keys within the document Move to commands on the ribbon Tab / Shift + Tab Moves to the commands section on the ribbon Move between commands on the ribbon Ctrl + Left arrow / right arrow key Move between different commands on the ribbon Show Tooltip Ctrl + Shift + F10 This shortcut shows the Tooltip for the ribbon specific element Activate selected button Spacebar / Enter Activates the selected button on the ribbon Open the menu for selected buuton Alt + Down arrow key Opens up the menu for a selected button in the ribbon Move to submenu within a menu Left arrow key When opened a menu for the selected button, this shortcut further opens the submenu Expand or minimise ribbon Ctrl + F1 Expands or minimises the ribbon Open Home tab from the ribbon Alt + H Opens the Home tab from the ribbon Open File tab from the ribbon Alt + F Opens the File tab from the ribbon Open Insert tab from the ribbon Alt + N Opens the Insert tab from the ribbon Open Design tab from the ribbon Alt + G Opens the Design tab from the ribbon Open Layout tab from the ribbon Alt + P Opens the Layout tab from the ribbon Open References tab from the ribbon Alt + S Opens the References tab from the ribbon Open Review tab from the ribbon Alt + R Opens the Review tab from the ribbon Open View tab from the ribbon Alt + W Opens the View tab from the ribbon
Work with document view
Action Windows Shortcut keys Mac Shortcut keys Purpose Switch to Read Mode view Alt + W, F NA This shortcut switches to the Read Mode view Switch to Print Layout view Ctrl + Alt + P NA This shortcut switches to the Print Layout view Switch to Outline view Ctrl + Alt + O NA This shortcut switches to the Outline view mode Switch to Draft view Ctrl + Alt + N NA This shortcut switches to the Draft view mode
Review a document
Action Windows Shortcut keys Mac Shortcut keys Insert comments Ctrl + Alt + M Command + Option + A This shortcut adds comments into the document Toggle changing tracking Ctrl + Shift + E Command + Shift + E Turn change tracking on or off Close Reviewing Pane Alt + Shift + C NA Closes the Reviewing Pane Move to the start of the comment NA Home Moves directly to the beginning of a comment Open Thesaurus Shift + F7 Shift + F7 Simply opens Thesaurus
Work with reference citations and indexing
Action Windows Shortcut keys Mac Shortcut keys Purpose Mark table of content entry Alt + Shift + O NA Mark a table of contents entry Mark a table of citation Alt + Shift + I NA Mark a table of citation entry Choose citation options Alt + Shift + F12, Spacebar NA Chooses from different citation options Mark index entry Alt + Shift + X NA Mark an index entry Insert footnote Ctrl + Alt + F Command + Option + F Inserts a footnote into the document Insert endnote Ctrl + Alt + D Command + Option + E Inserts an endnote into the document Go to next footnote Alt + Shift + > NA Goes to the next footnote Go to previous footnote Alt + Shift + < NA Goes to the previous footnote
Preview and print documents
Action Windows Shortcut keys Mac Shortcut keys Purpose Print document Ctrl + P Command + P Prints the current document Switch to print preview Ctrl + Alt + I Ctrl + Alt + I Switches to the print preview mode Move around the preview page when zoomed Arrow keys Arrow keys Move around the preview page when zoomed in Move between print preview pages Page Up / Page Down Page Up / Page Down Move through the different pages of the document while in the preview mode Move to first page in preview mode Ctrl + Home NA Directly move to the first page of the document in preview mode Move to last page in preview mode Ctrl + End NA Directly move to the last page of the document in preview mode
Other useful function key shortcuts
Action Windows Shortcut keys Mac Shortcut keys Purpose Display Word help task pane F1 NA Displays the Word help task pane for finding resolutions to queries Move selected text or graphic F2 NA Moves the selected text or graphic to a new location Switch between upper, lower and title case F3 NA Switches between upper, lower and title case Repeat command F4 NA Repeats the previous command or action such as applying formatting to text Go To dialog box F5 NA Displays the Go To dialog box Switch between task pane, status and ribbon F6 NA Switches between the task pane, status and ribbon Display Editor task pane F7 NA Displays the Editor task pane to check grammar and spelling mistakes in the document Extends selection F8 NA Extends the selection to the whole sentence Update selected fields F9 NA Updates the selected field in a document Toggle KeyTips F10 NA Toggles on or off KeyTips Move to next field F11 NA Moves over to the next field Display Save As dialog box F12 Command + Shift + S Displays the Save As dialog to save the changes and create a new file of the Word file