Samsung’s OneUI is undoubtedly one of the best Android skins as of today and it has been further refined with its third iteration. The software has a clean design, has been optimized for comfortable one-hand use, has loads of slick animations, and quite a few new useful features.
In fact, many OEMs are now taking inspiration from Samsung for their custom interfaces. So if you are exploring your new Samsung phone or just received OneUI 3.0 update, here are a few features you should try.
Best OneUI features to try
We have added OneUI 3.0 features at the top followed by features that are also available in previous OneUI versions.
1. Change Call Background

OneUI 3.0 lets you customize the call screen layout and to change call background for each SIM. This handy customization option is cool and can also help you quickly differentiate what number you are getting your call on.

To change call background, open the dialer app and go to settings from the triple tod menu at the top-right. Next, select ‘Call background’. You can now choose between two layouts and apply any video as the call screen background.
2. Turn on Notification History
You can turn on Notification History in OneUI 3.0 just so you can revisit any notification that you accidentally swiped off.

The option is present under Settings >> Notifications >> Advanced Settings >> Notification History. In the same menu, you can also turn on Notification bubbles.
3. Widgets for always-on display and lock screen

One of the exciting features of One UI 3 is that it lets you peek into useful information widgets directly from lockscreen or Always-on screen. Just tap on the lockscreen clock or double tap on the Always-on display clock and swipe down to check music, digital wellbeing, and other widgets.

You enable these widgets from Settings >> Lockscreen >> Widgets.
4. More control in Quick Settings

There’s a lot happening in the Quick Settings Panel on OneUI 3.0. You can find shortcuts to most of the advance features you’d use frequently, switch between data from two SIM cards, and also access Samsung’s own dashboard for connected devices and smart IoT products.

Using Device and Media buttons, you can easily manage media playback on your phone or on paired devices. There is no option to add Google’s useful Smart home Dashboard which was introduced with Android 11.
5. Double Tap to Sleep and Wake

Samsung has now added the option to put the screen to sleep using double-tap on an empty space on the home screen. You may enable double tap to wake and double tap to sleep from Settings >> Advanced Settings >> Motions and Gestures.
6. Live captions and Google Subtitles
OneUI 3.0 also integrates Live captions from Android 11. There is some lag involved but these could be very useful for users who require some hearing assistance or people who aren’t native English speakers and want some assistance understanding lyrics of a song or catching that one word while watching a movie without subtitles.

You can toggle live captions on or off from the Volume control card or from Settings>> Asscessibility >> Hearing enhancements >> Live caption. You can also turn on Live Transcribe and Google Subtitles from Hearing enhancements under Accessibility settings.
7. Customize side key

Long-press and double-tap actions on the power key or the Side button on Samsung phones running OneUI 3.0 can be mapped to quickly launch the camera or to open any other particular app or to open the power menu.
You will find the options listed under Settings >> Advanced Settings.
8. Chane Autofill on Samsung phones
The default Auto-fill service on Samsung’s One UI is Samsung Pass and if you have already fed your data to Google Autofill or any other password manager, it would we wise to switch as soon as you set-up.
To do so, just go to Settings >> General Management >>language and input >> Autofill service.
9. Hide Apps
The new Samsung One UI has an option to hide apps from the app drawer. So, if you need to keep certain apps private, you can hide them and they won’t show up in your App drawer or on your home screen. You may still access them using app search or universal search.

To hide apps, long press on the Home screen, and tap on ‘Home Screen Settings’. Now select Hide Apps from launcher settings, and select the specific apps you wish to conceal.
10. Show Battery Percentage in Status Bar

To see the battery percentage in the status bar, go to Notifications>> Advanced Settings>> show battery percentage.
11. Change Accent Color on One UI
While we are talking about dark mode, there is a workaround to change Accent color on One UI phones. There isn’t a direct option as there is on OnePlus phones, but you can still get the same result.

You can go to Settings>> Wallpaper and Themes, and switch to ‘Themes’ tab. A handful of themes are listed under ‘My Themes’ and all of these offer different Accent color. The two high contrast themes are similar to using Night mode but with a different accent color.
12. Try Bold Fonts

Incidentally, the bold font works really well with the new One UI design. From the same menu, you can also adjust Font size and choose from different font styles (or download new fonts).
13. Navigation Gestures
It’s been a bit late in the game, but Samsung has added the support for gesture navigation with the One UI. This should be helpful for people who are open to trying a new, but more immersive navigation system on Android, particularly those using large display tablets.

The gestures are quite basic and you can access them under Settings >>Display >>Navigation bar.
14. See more icons in the status bar
Since Samsung has now embraced the notch or the idea of cut-out display in general, there are a couple more options in the One UI to manage the status bar space (which takes a hit with notch-display phones).

You can limit the number of app icons on the status bar to 3 and decide if you wish to see battery percentage or not. Just pull down the notification shade (twice) to access quick settings. Now tap on the triple dot menu button and select ‘Status bar’.
15. Flash Notifications

Under accessibility settings (Settings>>Accessibility>>Advanced), One UI has the option to turn on flash notifications. You can turn on Screen flash and camera flash, which should ensure that you never miss an important notification.
16. Universal Search in Quick Settings

You can access Universal search directly from the quick settings using the magnifier option above settings tiles. From here you can look up apps, media files, contacts, messages, and more. In the next step, you can also run a Google search for the text.
17. Customize Always On Display

Always-On display has significantly improved (in terms of design) on the One UI, and it’s now more colorful. Under Settings>>lockscreen, you can customize Always On display clock styles and font color.
18. Reduce Animations

The One UI comes with several nifty animations. While these run perfectly fine on our Note 9, Samsung also adds an option to tone them down if required. To do so, go to Settings>>Advanced and turn on ‘Reduce animations’.
19. Replace App Shortcuts
You can also place two apps of your choice in App shortcuts that appear on the left and right corner of your lock screen. This way you can quickly access apps that you frequently use.

You will find the option under Settings >> Lock screen >> App shortcuts
20. App Grid
The default font size has increased a bit with One UI. So, if you are used to your app drawer page showing more apps at once, you can also adjust the grid size for home screen and app screen from launcher settings.

Just long-press anywhere on the home screen and select Home screen settings.
21. Floating Keyboard
The new Samsung Keyboard also has a floating mode, which is once again meant to ease single-handed operation.

Just press the arrow indicator on the right corner and select floating mode. You will now be able to reposition keyboard anywhere on the screen.
22. Recover Deleted Images

The images you delete from the gallery on One UI phones go to recycle bin. You can access the Bin from the triple-dot menu in the top-right corner and then restore or permanently delete images within.
22 Best One UI Hidden Features, Tips, and Tricks
Apart from the features that we have mentioned, there are numerous changes big and small in the UI and in Samsung’s native apps. One UI is no longer exclusive to Samsung’s high-end Galaxy Note and S-series phones and is now also available on affordable and mid-range Galaxy A-series and M-series phones from the brand.





















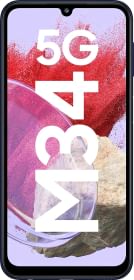










Hi I have seen how to disable “Suggested Apps” and done that but is there a way other than deleting them to “Disable Recent Apps”